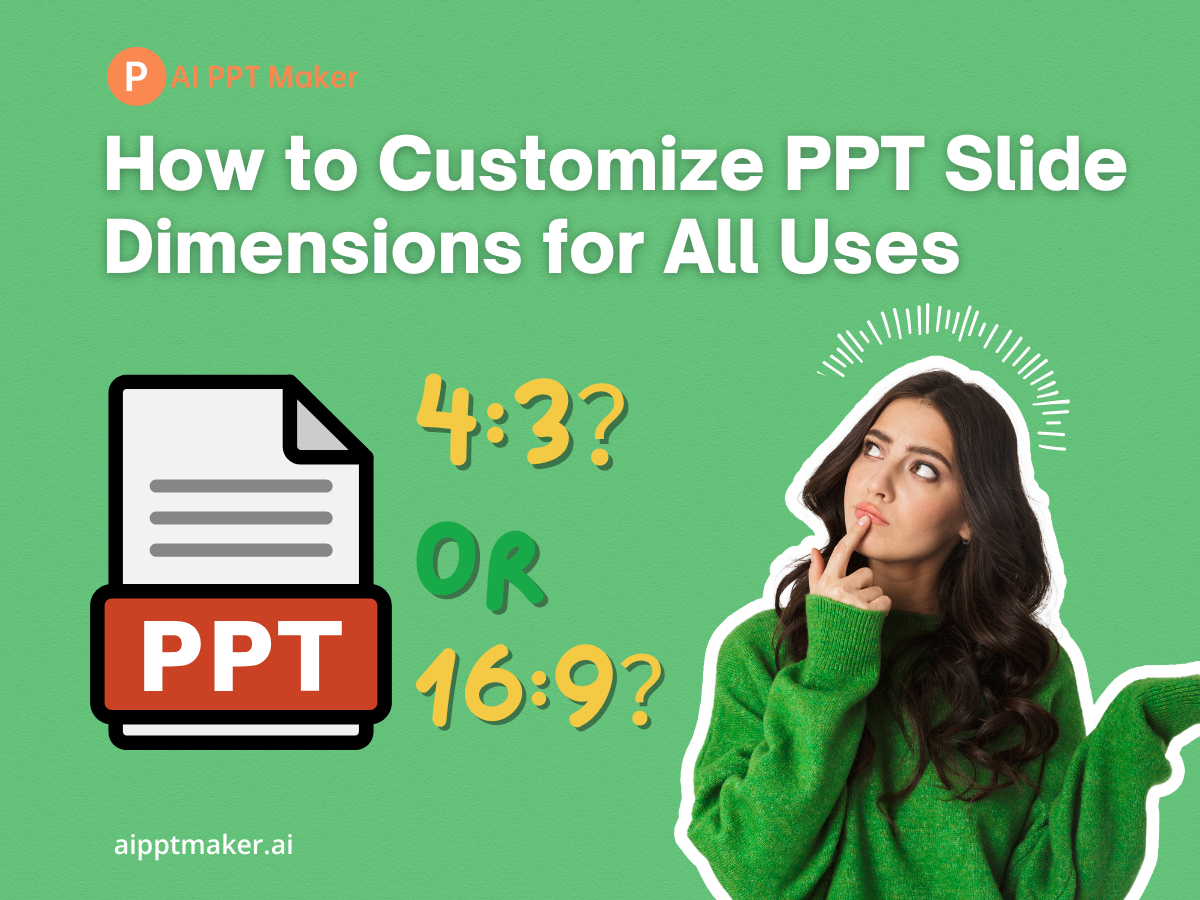What Are PPT Slide Dimensions and Why They Matter?
Before you start designing your slides, it's important to understand PPT slide dimensions and why they matter. In PowerPoint, dimensions refer to the size of each slide, and they are typically measured in inches or pixels. The aspect ratio—essentially the relationship between the width and height of the slide—determines how the content fits within the slide.
Understanding Aspect Ratios and Resolutions
Aspect ratio is the key to understanding slide dimensions. It’s the ratio of the width to the height of the slide. The most common aspect ratios for PPT slides are:
4:3 – Standard ratio, typically used for older projectors and displays.
16:9 – Widescreen format, used for modern projectors, TVs, and screens.
Resolution refers to the level of detail the slide can show, and it’s typically measured in pixels (width × height). Higher resolution slides have more pixels and therefore appear sharper, but they also require more processing power and storage. When selecting the resolution for your slides, it’s important to think about where your presentation will be viewed.
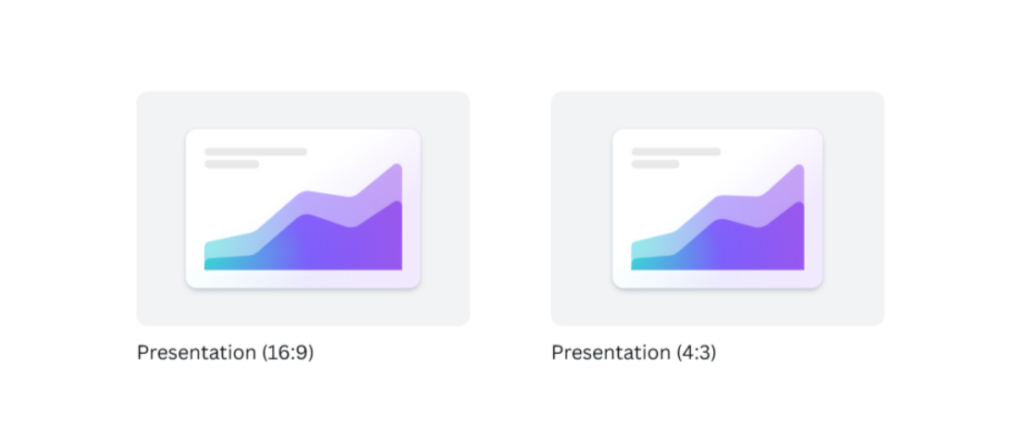
Why Slide Size Impacts Presentation Quality
The dimensions of your slides affect more than just how the slides look on your computer screen. They also play a major role in the final quality of the presentation when displayed on different devices. If you use a size that doesn't match the display format, you could end up with distorted images, awkward cropping, or text that’s too small to read. Customizing your PPT slide dimensions ensures that your slides look professional, no matter where they are presented.
Default PPT Slide Dimensions: 4:3 vs 16:9
By default, PowerPoint uses the 16:9 aspect ratio for new presentations. However, there are instances where you might want to use the 4:3 format, especially if you’re presenting on older screens or projectors. Let's explore both aspect ratios and when to use them.
When to Use Standard (4:3) Slides
The 4:3 aspect ratio is often seen as the "classic" format for PowerPoint slides. It’s more square-like than widescreen slides and was commonly used in older monitors and projectors. If you're working with older equipment or creating presentations that will be printed, the 4:3 format might be the best choice.
Additionally, if you're designing for print, like a flyer or a handout, the 4:3 aspect ratio might better suit your needs. It’s a good idea to stick with 4:3 if you plan on printing your slides or need them in a more compact, vertical format.
When to Use Widescreen (16:9) Slides
The 16:9 aspect ratio is now the most widely used format. It’s optimized for most modern screens, projectors, and televisions. If your presentation will be displayed on a large screen, especially in a conference or lecture hall, 16:9 is typically the preferred choice because it offers a wider, more immersive view. AI PPT Maker makes it easy to adjust your PPT slide dimensions to 16:9, ensuring that your slides look perfect on any screen.
The 16:9 aspect ratio also works best for presentations that will be shared online, especially if they are going to be viewed on platforms like YouTube or social media. The format is also ideal for video production, making it the go-to choice for creating video-optimized slides.
How to Change PPT Slide Dimensions in PowerPoint
If you’re not satisfied with the default slide size in PowerPoint, don’t worry—you can easily change it. Follow these steps to customize your PPT slide dimensions:
Step-by-Step Guide (With Visuals)
Step 1:Open PowerPoint- Start a new presentation or open an existing one.
Step 2:Go to the Design Tab- In the top menu, click on the "Design" tab.
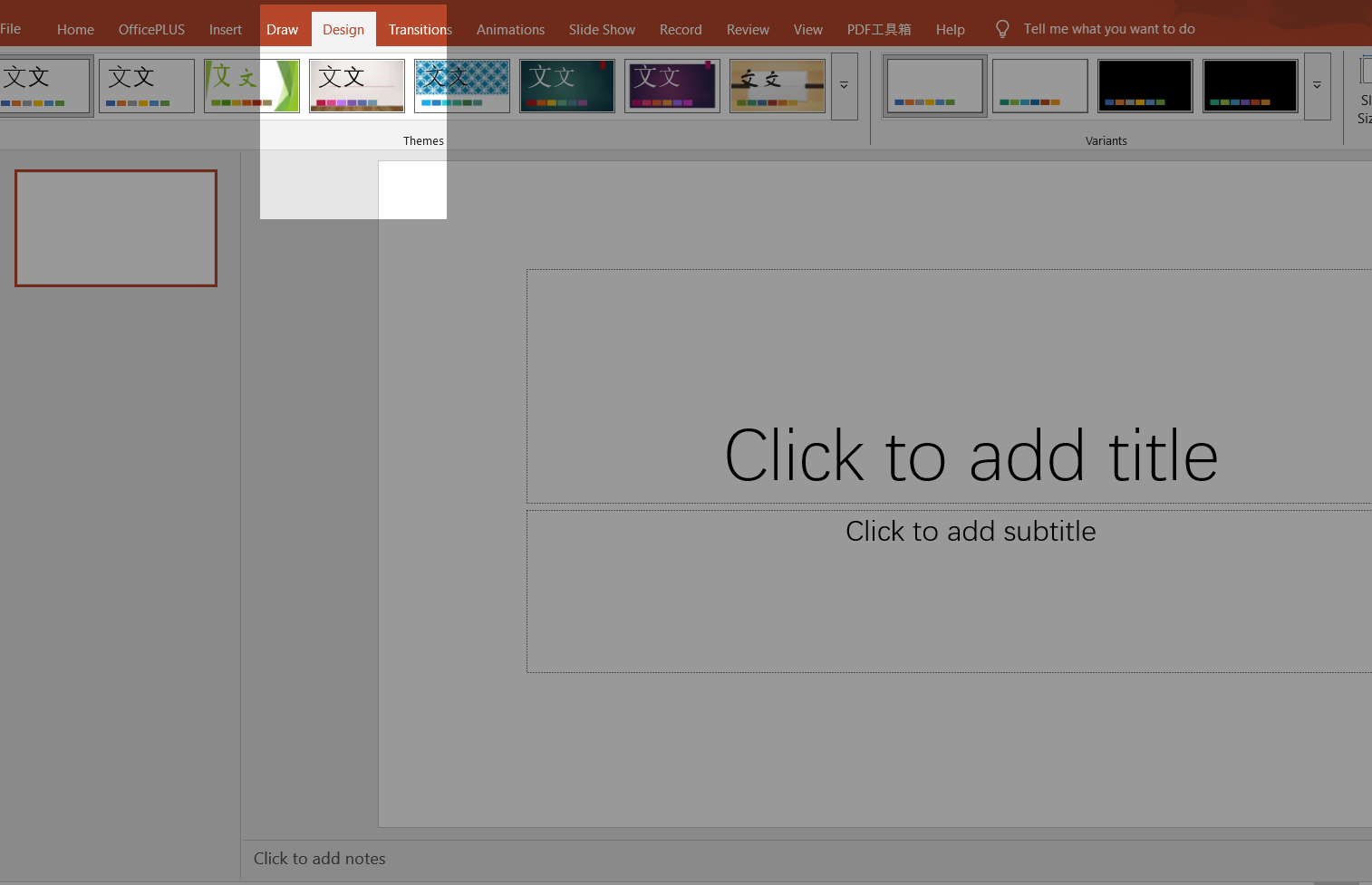
Step 3:Click on Slide Size- On the far right, you’ll see an option for Slide Size. Click on it.

Step 4:Choose Custom Slide Size- From the dropdown menu, select Custom Slide Size.
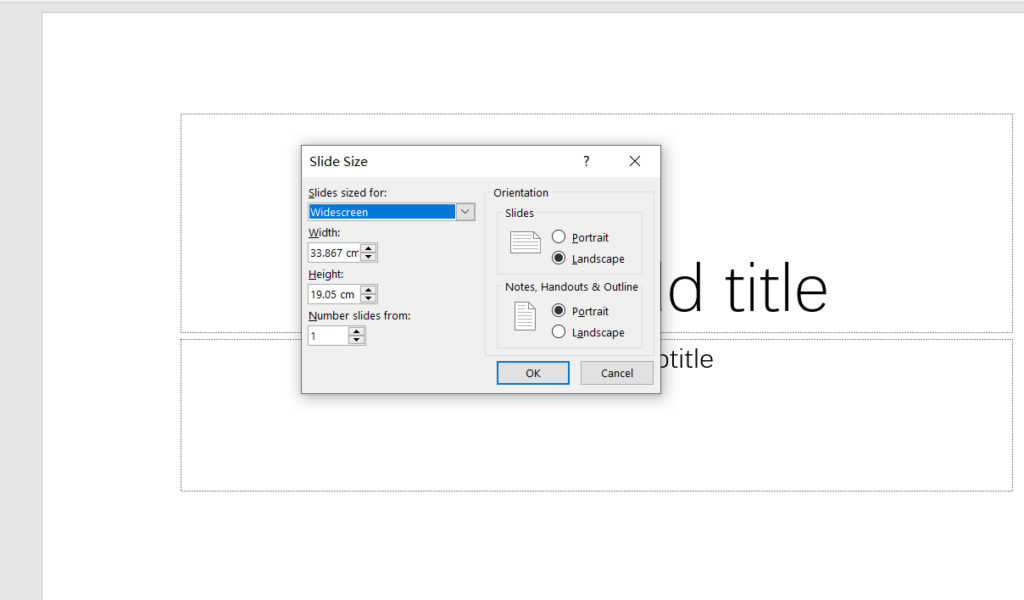
Step 5:Adjust the Dimensions- In the window that pops up, you can adjust the width and height of your slides. You can either enter specific measurements in inches or change the aspect ratio (like 4:3 or 16:9).
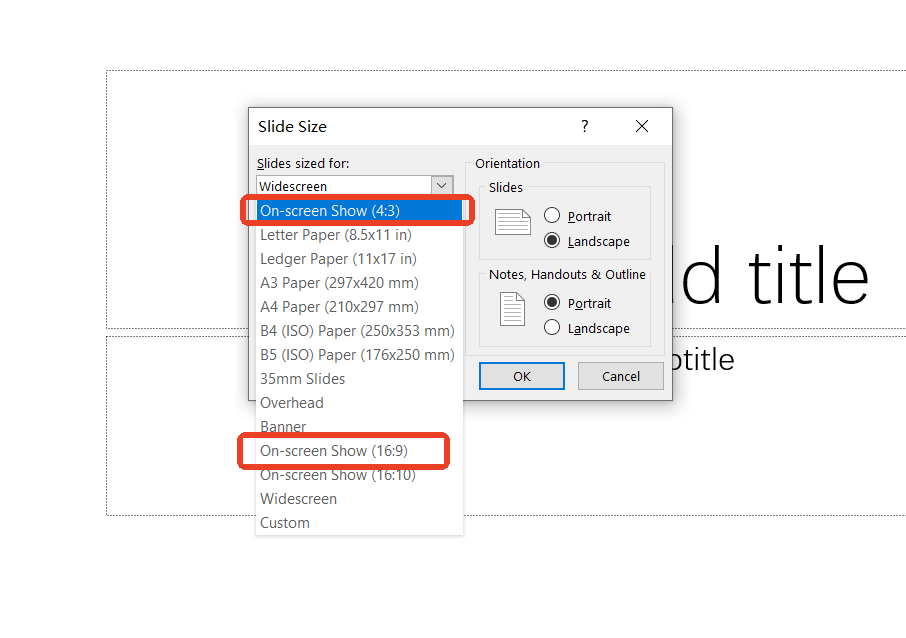
Step 6:Click OK- Once you’ve set your desired slide size, click OK. PowerPoint will ask if you want to maximize the fit of the content or ensure it fits within the new slide dimensions. Choose the option that works best for you.
Tips Before Resizing Your Slides
Check Content: After Resizing Your Slides, Review the Content Carefully
Once you’ve resized your PPT slide dimensions, it’s essential to double-check your content to ensure that nothing looks out of place. Resizing slides can often cause text to appear too large or too small, and images or graphics may be stretched or compressed. This can affect the overall quality of your presentation.
For example, changing from a 16:9 to a 4:3 PPT slide dimension can crop or distort images, and text boxes might look too narrow or wide. Be sure to zoom out and adjust text and images to keep everything clear and well-aligned.
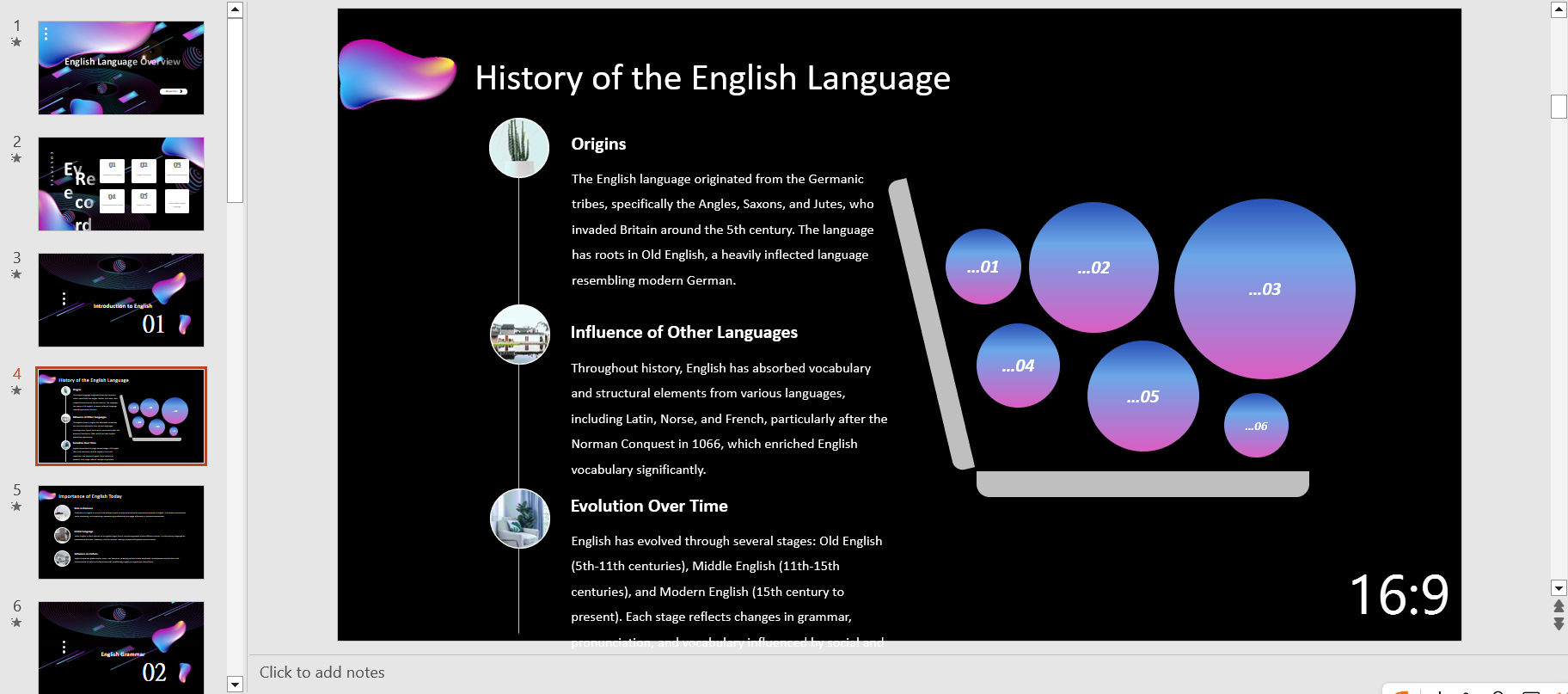
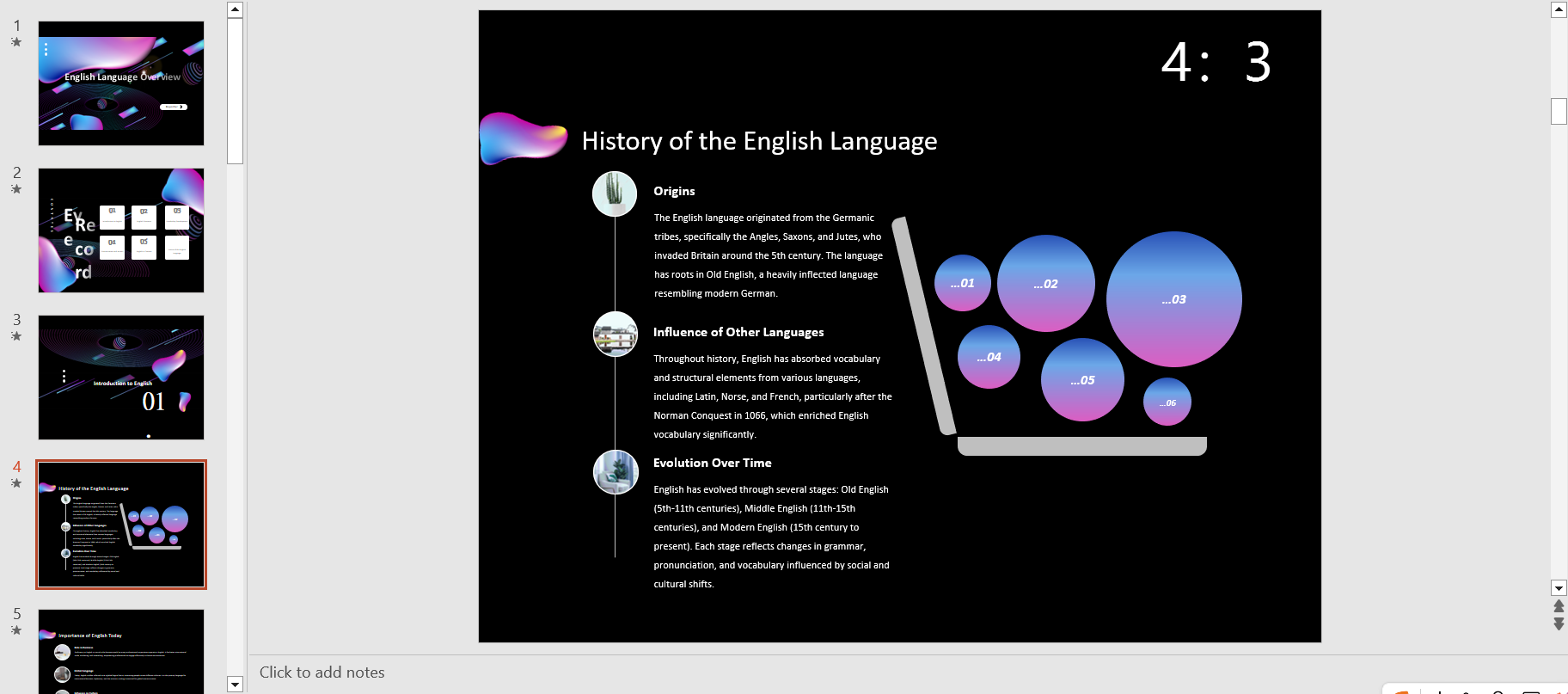
Consistency: Ensuring Uniform Dimensions Across All Slides
When working on a presentation with multiple slides, consistency is key. If you use different dimensions across slides—say, mixing 16:9 and 4:3—the formatting might appear inconsistent. This can cause your audience to notice awkward transitions between slides, breaking the flow of your presentation.
For example, a 16:9 slide may appear much larger than a 4:3 slide on the screen, creating a jarring effect. To prevent this, set your PPT slide dimensions early and keep the same size throughout the presentation. This keeps the content consistent and visually appealing.
Aspect Ratio Considerations: Avoiding Cropping and Distortion
Switching between aspect ratios, like from 16:9 to 4:3, can cause cropping or distortion. For instance, an image that looks great on a 16:9 PPT slide dimension might get cut off on a 4:3 slide, or text might become unreadable. To avoid this, make sure all important content stays visible and properly sized after resizing. You may need to adjust images, graphs, or text to keep everything aligned and clear. By considering these factors, your slides will remain visually consistent and easy to read.
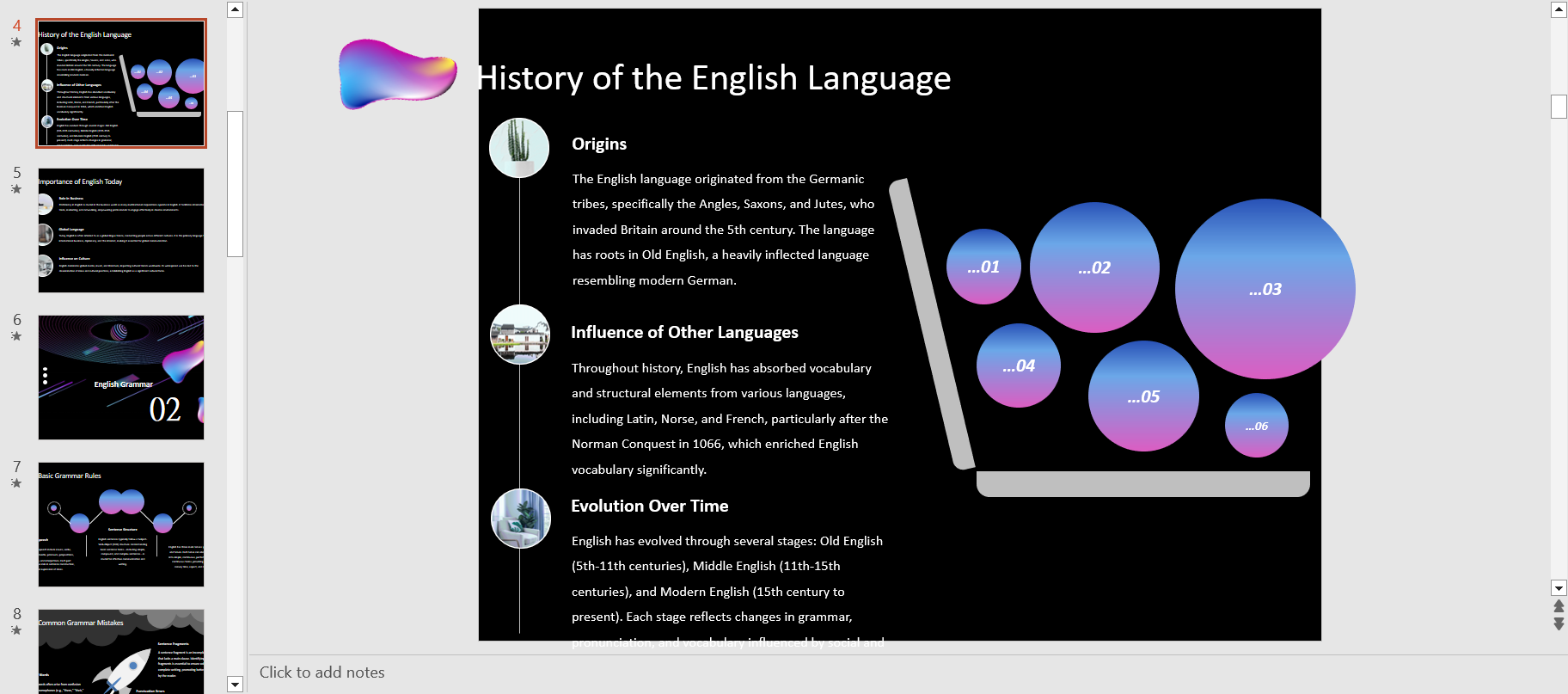
Best PPT Slide Dimensions for Different Use Cases
Different situations require different slide sizes. Here’s a guide to help you choose the best PPT slide dimensions for various use cases:
Print-Friendly Slide Sizes (e.g., A4)
When preparing presentations for printing, such as handouts or reports, it’s best to use a standard A4 or Letter size. The A4 size is widely used for printing documents, and setting your slides to this size ensures that your slides will print properly.
To change your slide size to A4:
- Follow the steps mentioned earlier for customizing slide size.
- Set the dimensions to 8.27 x 11.69 inches (for A4 paper).
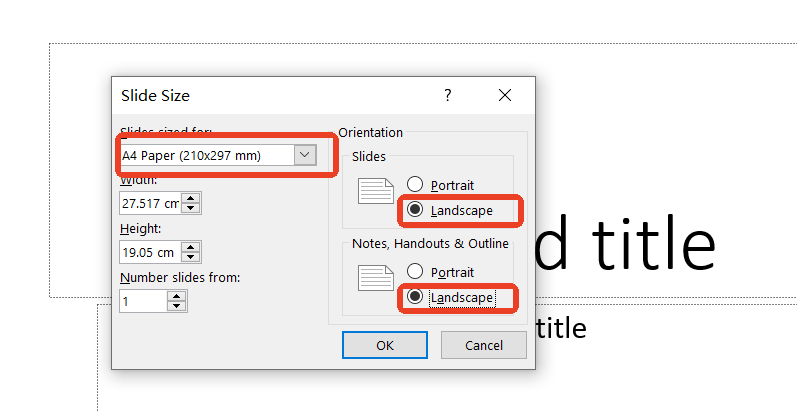
Presentation Slides for Screens and Projectors
For presentations on screens or projectors, 16:9 PPT slide dimensions are the best choice. This aspect ratio fills modern screens more effectively, avoiding black bars on the sides. Most projectors and display devices are optimized for 16:9 slides, ensuring your content looks professional. If you're unsure about the projector, 16:9 is a safe bet, as it's compatible with nearly all modern equipment. AI PPT Maker makes adjusting your slides to the 16:9 format quick and effortless, ensuring they are perfectly suited for any display.It also works well with video conferencing tools, making it ideal for both in-person and virtual presentations.
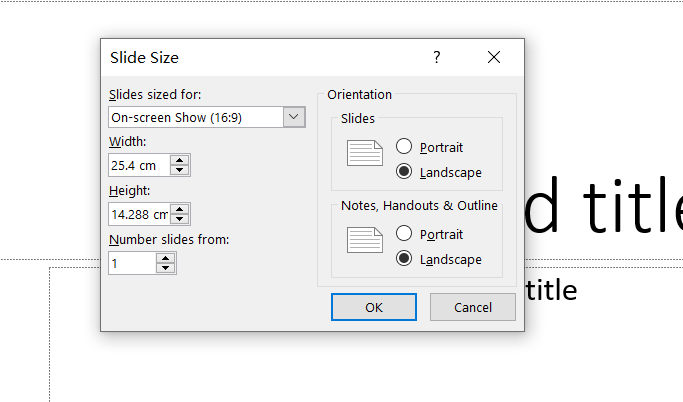
Slide Sizes for Social Media Sharing
When creating slides for social media platforms like Instagram, Facebook, or LinkedIn, you’ll need to think about the platform's recommended image sizes. For instance, Instagram works best with square or vertical images, while Facebook and LinkedIn support horizontal images.
For social media:
Square Slides: Use a 1:1 aspect ratio (e.g., 1080 x 1080 pixels).
Vertical Slides: Use a 9:16 aspect ratio (e.g., 1080 x 1920 pixels for Instagram Stories,28.58 cm x 50.8 cm).
Horizontal Slides: Stick to 16:9 (e.g., 1920 x 1080 pixels).
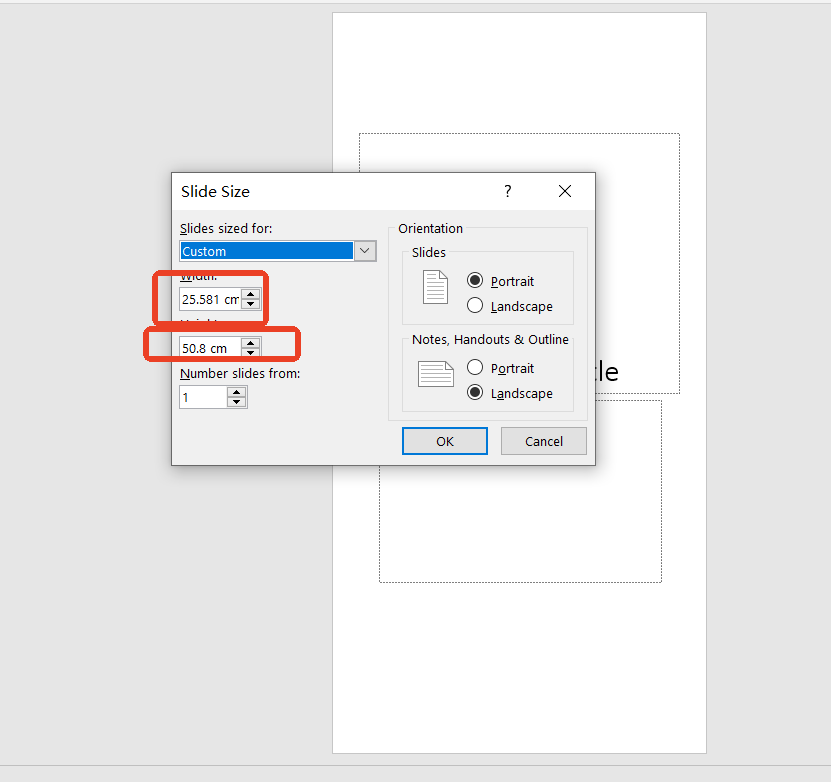
Video-Optimized Slides (e.g., 1920x1080)
If your presentation is going to be turned into a video, such as a YouTube video, the 1920 x 1080 resolution is the standard choice for high-quality video. This 16:9 aspect ratio format is ideal for most video-sharing platforms, offering a sleek, professional appearance without any scaling issues. Using 1920x1080 ensures that your video looks sharp on both desktop and mobile devices. It’s also the preferred resolution for creating content for platforms like YouTube, Vimeo, and Facebook, where video quality plays a significant role in viewer engagement and retention. By choosing 1920 x 1080 PPT slide dimensions, your presentation will convert seamlessly into a polished video format.
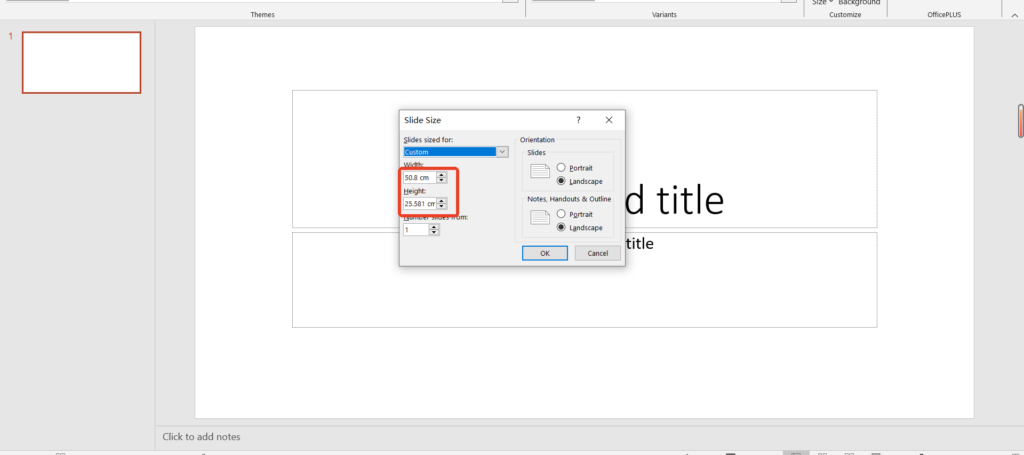
Tools That Help Merge and Customize PPT Slide Dimensions
Sometimes, adjusting PPT slide dimensions manually can be time-consuming. Luckily, there are tools available that can help speed up the process.AI PPT Maker is one such tool, allowing you to quickly customize slide dimensions and automatically optimize your content, saving you time and effort.
Overview of Third-Party Tools and Add-ins
SlideModel: It offers a large library of PowerPoint templates and tools for resizing and customizing PPT slide dimensions, saving time with ready-made templates that fit various aspect ratios.
PowerPoint: The built-in resizing feature in PowerPoint lets you easily adjust PPT slide dimensions without extra software, giving you full control while ensuring compatibility with PowerPoint's features.
Resize Your Slides: This PowerPoint add-in makes resizing PPT slide dimensions fast and easy, especially when merging presentations or changing dimensions across multiple slides, ensuring consistency.
Canva: It offers easy resizing of PPT slide dimensions with a user-friendly drag-and-drop interface and multiple preset sizes for different presentation formats, ideal for online use.
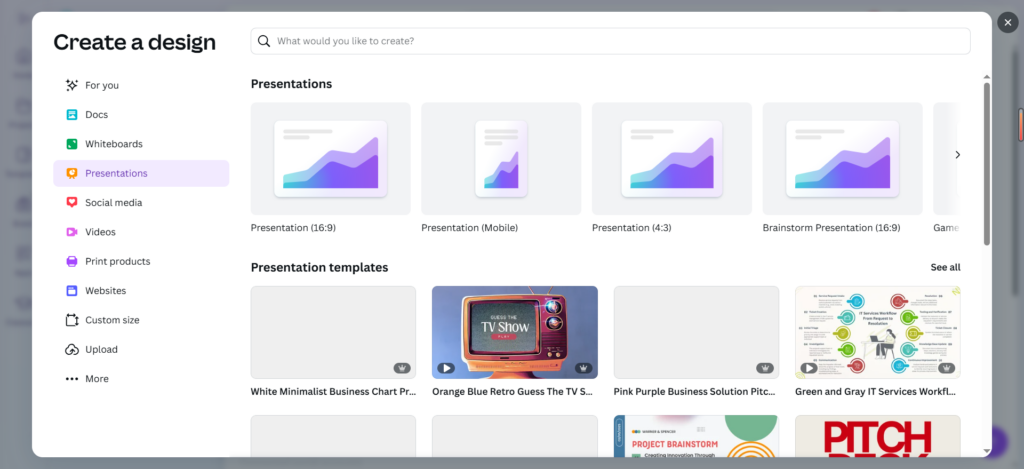
AI PPT Maker: An AI-powered tool designed for users who need to convert their PPT slide dimensions to 16:9. AI PPT Maker simplifies the process by automatically adjusting the layout, ensuring that the slides look great without worrying about design issues or export problems. It’s the perfect choice for easy, hassle-free reformatting and layout optimization.
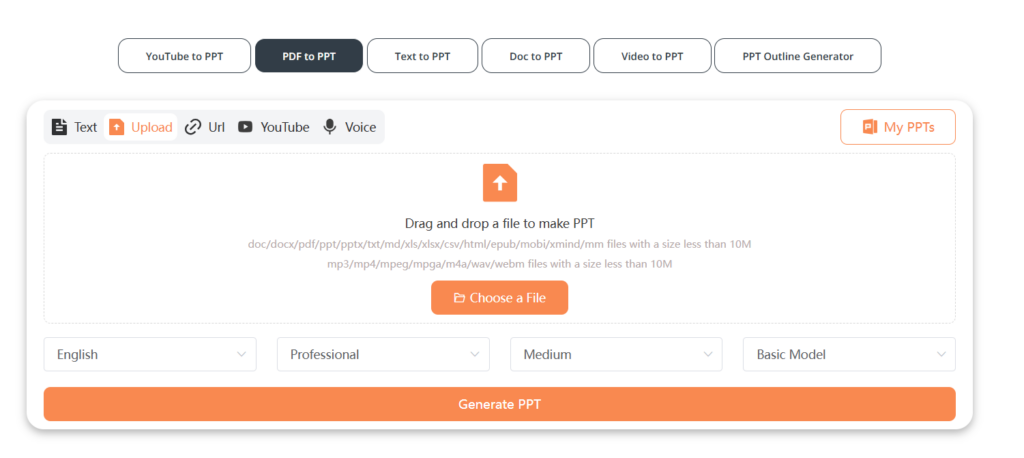
Pros and Cons of Automated Slide Resizers
Pros:
Saves Time: Automated tools like AI PPT Maker can quickly resize large presentations, making the process more efficient and less time-consuming.
Consistency: These tools ensure that all slides are resized uniformly, preventing errors or inconsistencies.
Customization: Some tools offer additional features like custom templates or resizing options based on your needs.
Cons:
Limited Control: Automated tools might not always offer the level of customization you want for every slide.
Cost: Some of the more advanced tools might come with a price tag.
How to Choose the Right PPT Slide Dimensions
Choosing the right PPT slide dimensions can be tricky, but with the right approach, it’s easier than you think. Here are some key factors to consider:
Common Pitfalls to Avoid
Ignoring the Output Device: Make sure the slide size matches the device or platform where it will be viewed. A mismatch can cause your slides to appear cropped or pixelated.
Overlooking Content Adjustments: After resizing, always check if your images and text need resizing or repositioning.
Not Considering Aspect Ratios: Changing the aspect ratio (e.g., from 16:9 to 4:3) without adjusting the content properly can cause images or text to get distorted or cropped. Always consider the aspect ratio of your presentation.
Forgetting About Print Formatting: If you're planning to print your slides, ensure the slide size is appropriate for the paper size (e.g., A4 or letter size). Otherwise, content may get cut off when printed.
Using Too Many Different Sizes: Mixing different slide sizes within the same presentation can cause inconsistent formatting, making the presentation look unprofessional. Stick to one consistent slide size throughout.AI PPT Maker helps you maintain a consistent slide size throughout your presentation.
Failing to Preview the Presentation: Always preview your resized slides before the final presentation to ensure everything looks correct, especially if you are using video or projector screens.
Overloading Slides with Content: When resizing, be cautious not to overcrowd slides with too much content. Resizing can make text appear too small or images too large, diminishing the overall clarity of the presentation.AI PPT Maker helps optimize content to maintain clarity across different slide sizes.
Not Testing on Different Devices: If your presentation will be displayed on different devices, such as a projector, laptop, or mobile, make sure it looks good on all of them. This will ensure there are no unexpected formatting issues during your presentation.
Key Factors: Audience, Output Format, Platform
Consider these factors when deciding on your slide dimensions:
Audience: Are they viewing the slides on a mobile device, laptop, or projector?
Consider how your audience will view your presentation. If it's on a mobile device, adjust for smaller screens and vertical orientation. Laptops work well with 16:9 PPT slide dimensions, while projectors may require 4:3 or 16:9 depending on the resolution.
Output Format: Are you printing the slides, creating a video, or sharing on social media?
The way you'll use the presentation determines the PPT slide dimensions. For printing, you may need to fit standard paper sizes like A4. For videos, high-definition 1920x1080 is ideal. For social media, square (1:1) or vertical (4:5 or 9:16) formats are often best.AI PPT Maker helps you quickly adjust your slides for each of these formats without losing quality.
Platform: What platform will your presentation be displayed on?
Different platforms may need different slide sizes. If sharing on YouTube, use a 16:9 format. For video calls like Zoom or Teams, 16:9 is usually best. On social media, you might need to adjust the size to fit their recommended image or video dimensions.
Final Recommendations + Slide Size Reference Table
To wrap up, here's a quick recap of the most common PPT slide dimensions and when to use them:
| Slide Size | Use Case |
| 4:3 | Older projectors, print handouts |
| 16:9 | Modern projectors, video presentations |
| A4 | Print slides, handouts |
| 1920x1080 | Video presentations |
| Square (1:1) | Social media (Instagram, Facebook) |
| Vertical (9:16) | Instagram Stories |
| 16:10 | Widescreen projectors, laptops |
| 4:5 | Social media posts (e.g., Facebook, Pinterest) |
| Custom (Width x Height) | Tailored presentations for specific platforms or needs |
Slide Size Reference Table
In summary, customizing PPT slide dimensions is an essential skill for any presenter. By understanding aspect ratios, choosing the right size for your use case, and utilizing tools like AI PPT Maker, you can ensure that your presentations always look their best.