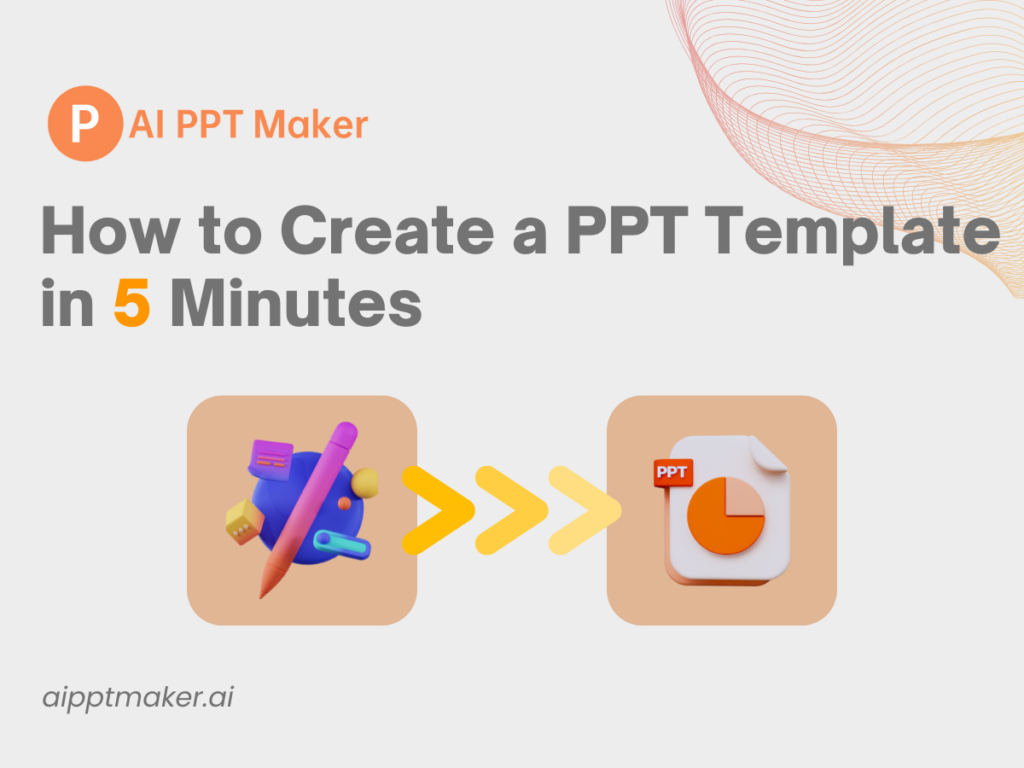Why You Should Learn How to Create PPT Template
Save Time and Work Smarter
Time is valuable. When you learn how to create PPT template files, you save time on every future presentation. Instead of fiddling with colors and fonts every time, your template has it all set. It’s like setting up your workspace just the way you like it — and never needing to adjust it again.
Ensure Consistent Branding Across Presentations
If you work in a company, teach, or pitch ideas often, keeping your slides consistent matters. Using a template makes sure every presentation follows your brand's look: same fonts, colors, logos, and layout. That helps your audience recognize and trust your brand.
Look More Professional with Every Slide
When your slides match and flow well, your work looks clean and polished. A well-designed template does that for you. It gives your audience confidence in what you're saying.
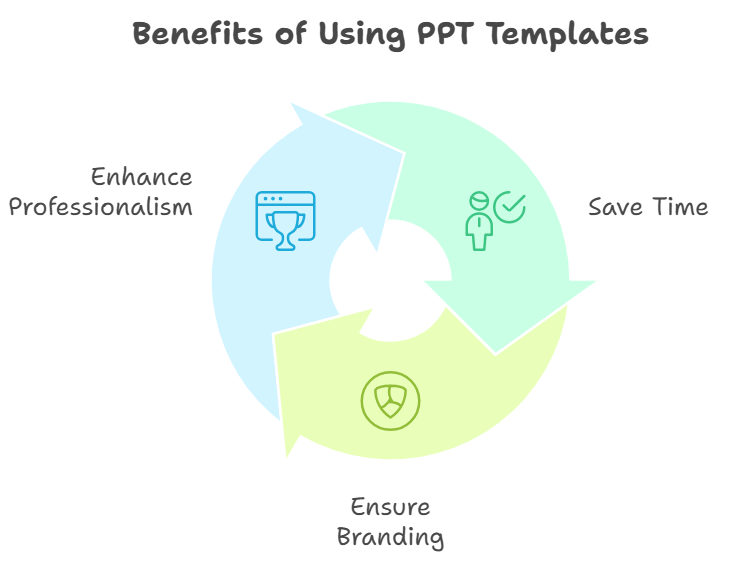
Before You Start: What to Prepare When Creating a PPT Template
Before jumping into how to create PPT template files, let’s talk prep work. Good templates start with good planning.
Define the Purpose of Your Template
What are you using this for? A business report? A class lecture? A pitch deck? Knowing the purpose helps you decide the style and structure. For example, a corporate deck may need room for charts, while a lecture slide might need space for big text and diagrams.When thinking about how to create PPT template that fits your goals, always start with purpose.
Choose Key Elements: Fonts, Colors, Layouts, and Logos
Pick your brand or personal style colors. Choose 1-2 fonts that are easy to read. Think about what layouts you need: title slides, text slides, image slides, and charts. If you have a logo, get a high-quality version ready.These choices lay the foundation for a consistent look as you learn how to create PPT template that reflects your style.
Get Inspiration from Existing PPT Templates
Check out popular templates to get ideas. Sites like PowerPoint itself, Canva, or AI-powered tools like AI PPT Maker offer tons of modern designs you can explore. Even better — with it, you can upload your own style, and it’ll generate a custom template for you.Browsing examples is a great way to get fresh ideas on how to create PPT template designs that stand out.
Step-by-Step Guide: How to Create PPT Template from Scratch
Now let’s get into the actual process. You’ll be surprised how quick it is once you know the steps.
Step 1: Open a Blank PowerPoint File
Start by opening a blank presentation in PowerPoint. This will be the base of your template.

Step 2: Go to Slide Master View
Click on View in the top menu, then select Slide Master. This is where you control the layouts and design of your template.
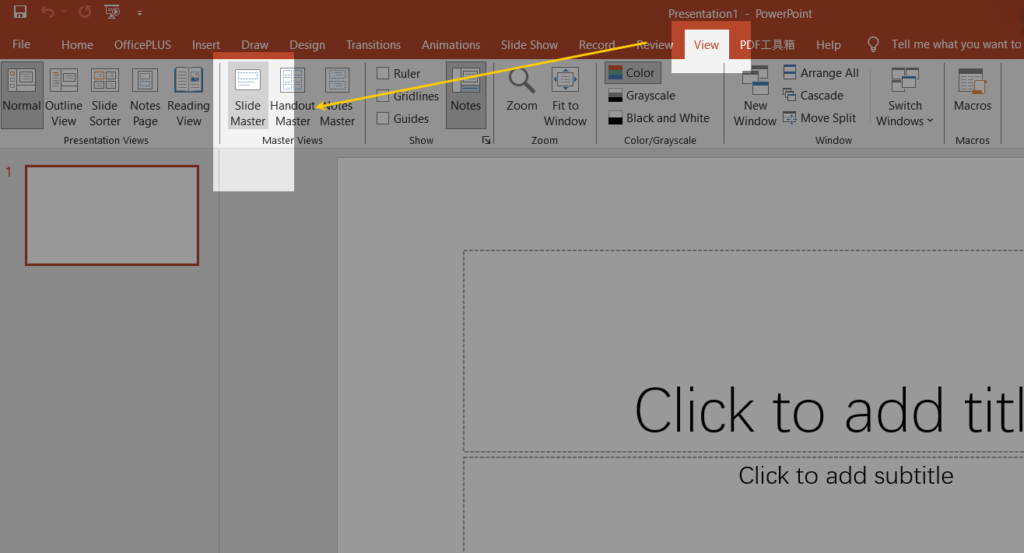
Step 3: Customize Your Master Slide
The top slide in the Slide Master is the "master" of all others. Set your background color, font styles, logo placement, and default bullet points here. These settings apply to all layout types.

Step 4: Edit Individual Layouts
Below the main master slide, you’ll see several layout options (Title Slide, Title and Content, Section Header, etc.). Customize these based on your needs — adjust text boxes, add images, change alignment. Delete any layouts you don’t use.
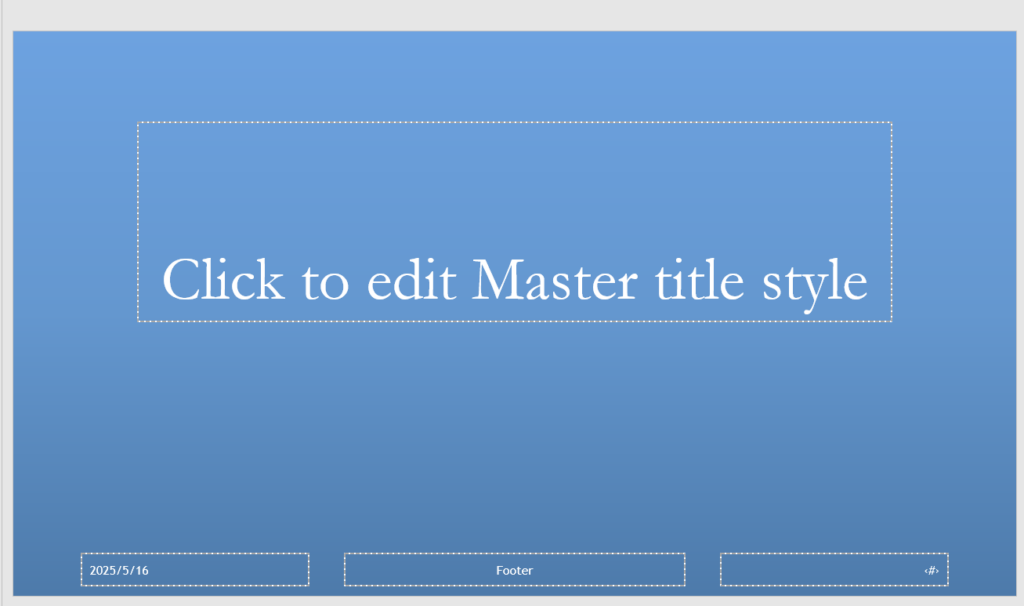
Step 5: Add Visual Placeholders
Add image, chart, and text placeholders in layouts where you know you’ll need them. This helps when you're making new slides later — just drag and drop your content.
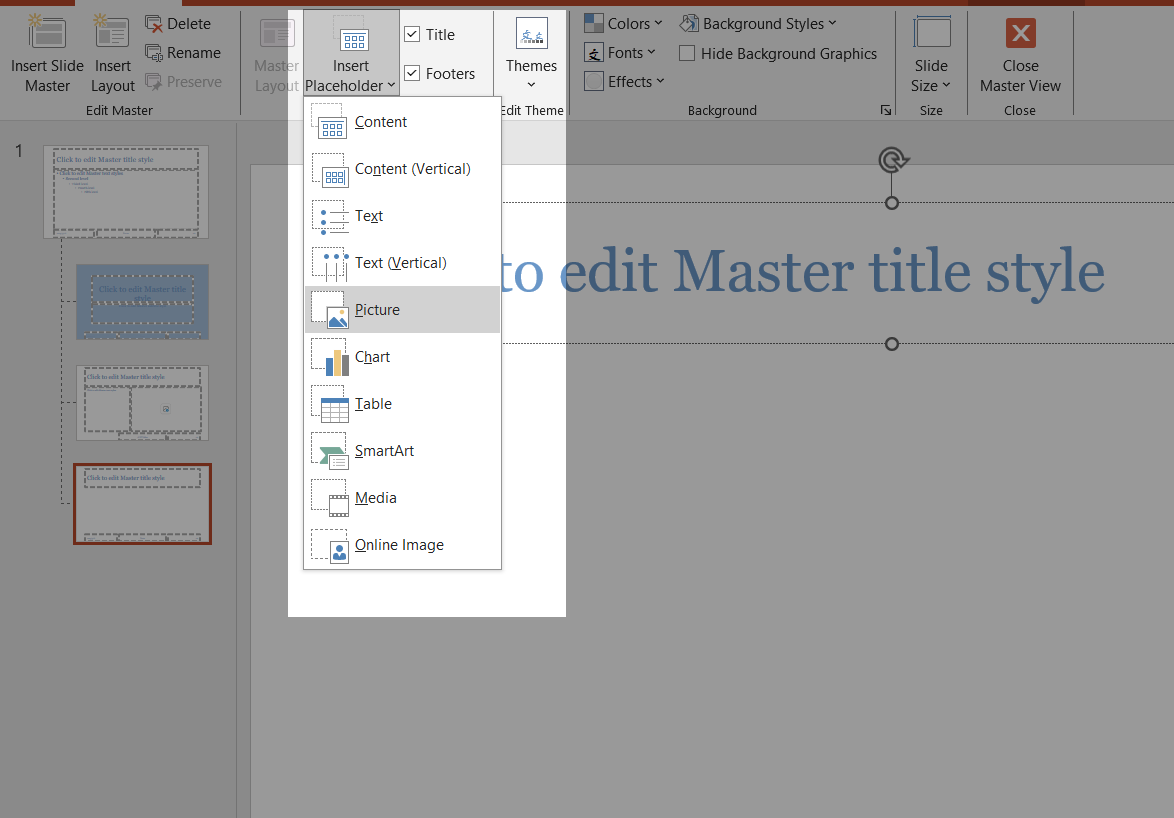
Step 6: Save Your File as a Template
When you’re done, click File > Save As, and choose PowerPoint Template (.potx). Name your file something easy to remember. Now you can use it every time you start a new project.
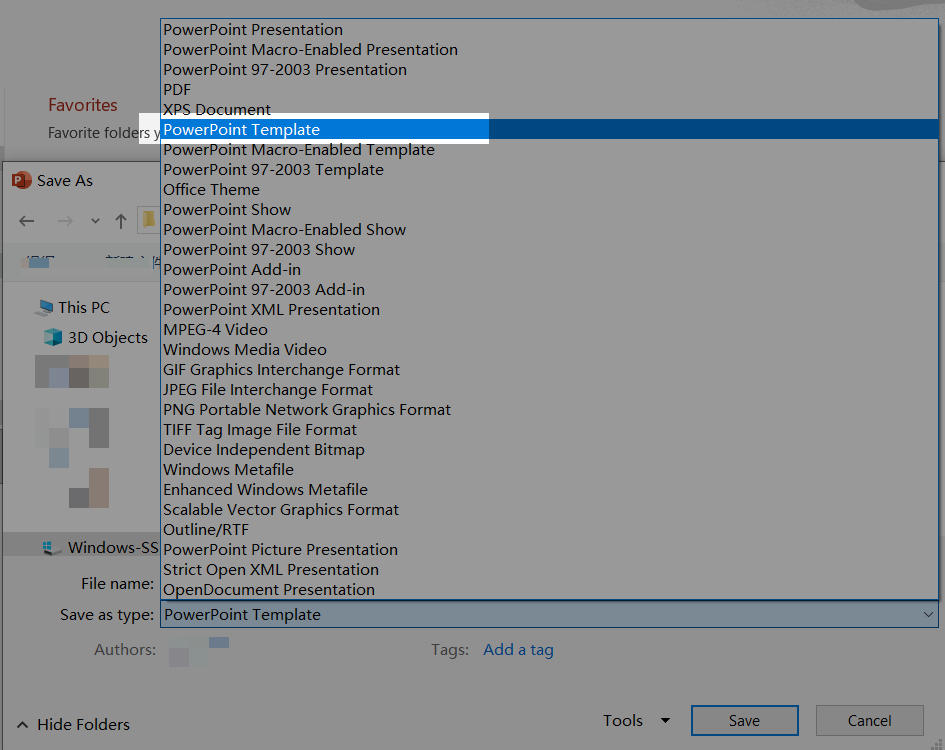
PowerPoint Template Design Tips to Make It More Effective
Learning how to create PPT template files is an important skill—but designing one that actually works well makes all the difference. A strong template should make your slides look clean, keep your branding consistent, and help your message stand out.
Keep It Clean and Focused
One of the most common mistakes is overcrowding. A great template leaves room to breathe.
- Use no more than two fonts (e.g., one for titles, one for body).
- Stick to a limited color palette—usually 2–3 brand colors.
- Make sure text is readable: at least 18pt for body and 28–32pt for headings.
- Avoid clutter—white space makes content easier to follow.
Example: A startup team used to cram charts, bullet points, and two logos on every slide. After simplifying their template with clear fonts and white space, their investor pitch landed more attention—and funding.
Use Visual Hierarchy and Consistent Styles
Templates should guide viewers through your content in a logical way.
- Make titles bigger and bolder than body text.
- Align all content consistently across slides.
- Keep font sizes and colors uniform from one layout to another.
Example: A training deck using random font sizes and misaligned headers confused new hires. When redesigned with a clear visual hierarchy, comprehension improved significantly during onboarding sessions.
Avoid Common Template Design Mistakes
Even if you know how to create PPT template layouts, it's easy to slip up. Watch for these:
- Too many colors = distraction.
- Too much text = lost attention. Use bullets or visuals instead.
- Stretched images or logos = unprofessional. Use high-res versions and lock aspect ratios in placeholders.
How to Reuse Your PPT Template in Daily Work
Once you know how to create PPT template files, make sure you’re using them the smart way.
Create Presentations Directly from Your Saved Template
Don’t start from a blank slide every time. When you open your saved .potx file, PowerPoint automatically creates a new presentation with all your layouts, fonts, colors, and logos ready to go. No need to adjust formatting—just drop in your content and present.
Example: A project manager who presents weekly updates now starts every deck from the same template file. This saves setup time and keeps every meeting consistent in tone and design.
Share Templates with Teams for Consistent Branding
After learning how to create PPT template files, share them with your colleagues to keep everyone on the same page—visually and professionally. You can email the file, or better yet, store it in a shared drive like Google Drive, OneDrive, or Dropbox.
This way, every team member—from marketing to HR—can access and use the same approved layouts.
Use Case: A remote team stored their official company template in a shared OneDrive folder. Everyone, from interns to executives, could use it to build presentations that matched brand guidelines—no extra design help needed.
Store Templates in the Cloud for Easy Access
Saving your templates in the cloud means you can access them anytime, from any device. Whether you're on a laptop at home or presenting from a tablet at a client meeting, your design is always available.
You can also upload your base design to AI PPT Maker to generate new presentation variations that stay true to your brand—without starting over.
Pro Tip: Once you know how to create PPT template files that reflect your style or company identity, combining them with cloud storage and AI tools helps you stay fast, flexible, and consistent.
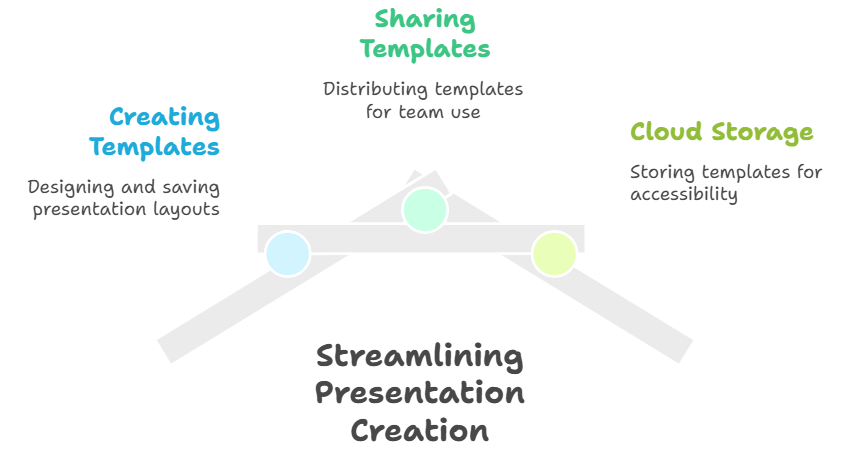
How to Create PPT Template Faster with AI Tools
Use AI PPT Maker to Save Time and Enhance Design
Typing everything manually? No thanks. With AI PPT Maker, you don’t have to start from a blank slide. Just input a topic, paste your outline, or upload a short brief—and the platform automatically generates a clean, professional-looking slide deck based on smart design rules.
You can also choose a design style before you begin—modern, minimalist, corporate, or even playful. Once your content is in, the AI matches it with layouts, colors, fonts, and spacing that work visually.It’s one of the easiest ways to learn how to create PPT template designs without the usual hassle.
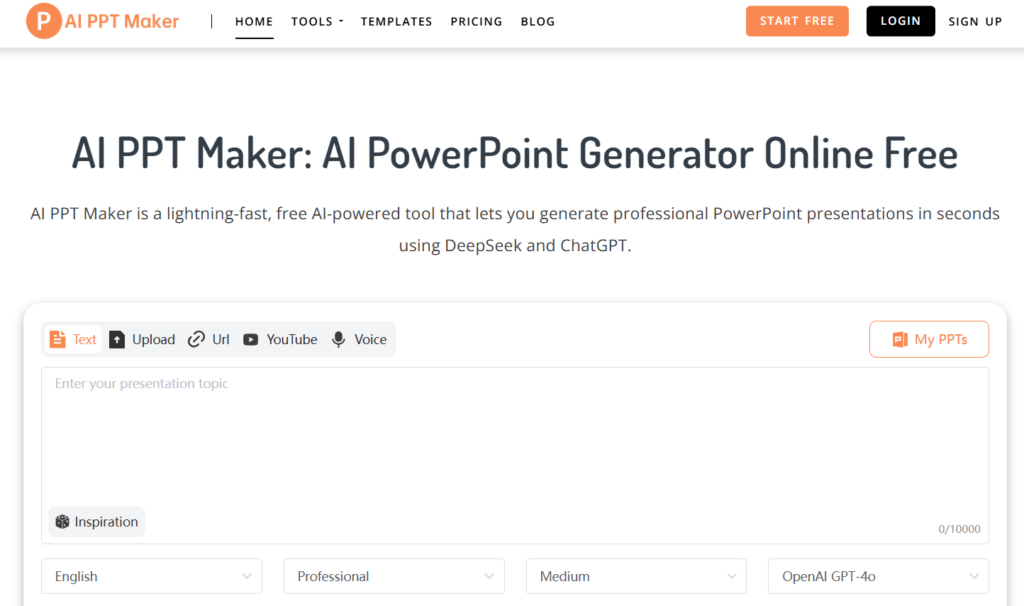
Upload Custom Templates to Maintain Brand Style
If your company already has a specific brand style—fonts, logos, colors, and layout guidelines—you don’t need to recreate that every time. AI PPT Maker lets you upload your own custom template (usually a .potx file). Once uploaded, every new deck you generate will automatically follow your brand rules.
This is especially helpful if your team shares templates across departments or global offices. It ensures everyone is using the same design standard, no matter where they’re located.

Access a Library of AI-Generated Templates for Any Purpose
Not sure where to start? AI PPT Maker includes a vast library of AI-generated templates you can use as inspiration or starting points. These templates are organized by:
- Industry (e.g. healthcare, education, finance)
- Purpose (e.g. pitch deck, team update, proposal, school project)
- Tone (e.g. formal, casual, creative, corporate)
Each template includes a complete slide deck structure, from cover slide to thank-you slide. You can easily edit, remix, or swap out elements to match your needs.
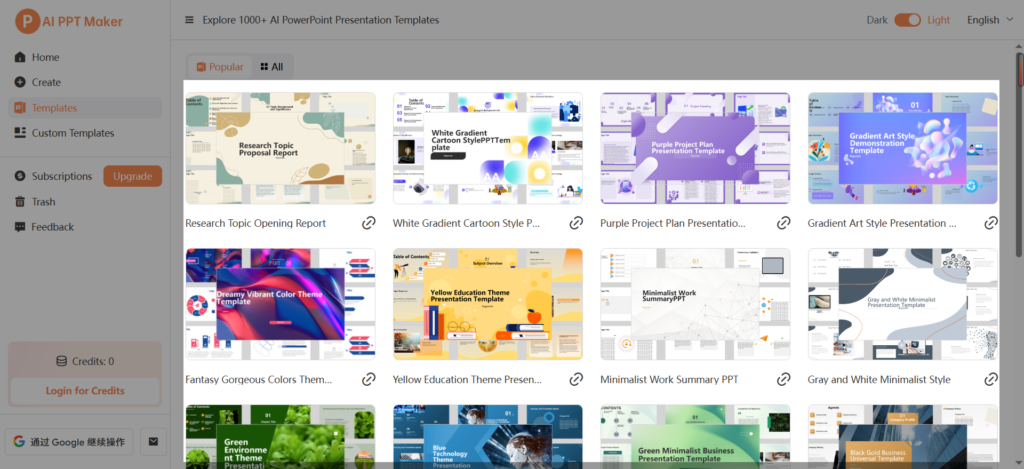
Why AI Tools Matter in Everyday Work
Using AI tools to assist with presentation design doesn’t mean you’re cutting corners. It means you’re using smarter methods to get better results. Whether you’re a student, manager, freelancer, or executive, tools like AI PPT Maker help you:
- Save hours of formatting time
- Stay on brand, automatically
- Focus more on what you say, not how it looks
- Learn by doing: over time, you’ll naturally understand how to create PPT template structures just by seeing how the AI builds them
And with new templates being added regularly, you’ll never run out of inspiration.
FAQ: How to Create PPT Template
Q1: What is a .POTX file and why should I use it? A: A .POTX file is the format for PowerPoint templates. It saves your layout, styles, fonts, and more. When you’re learning how to create PPT template files for consistent branding, using .POTX ensures that every new presentation starts with your saved design—perfect for repeat use.
Q2: How do I share my PPT template with a team? A: Upload your .POTX file to a shared drive like OneDrive or Google Drive. You can also email it or upload it to your team’s project management tool. One company I worked with embedded their branded template inside their onboarding system to ensure everyone had access.
Q3: Can I use images and logos in my template? A: Absolutely. Add your logo to the Slide Master so it appears on every slide. You can also add background images or watermark-style graphics. Just make sure they’re high resolution and don’t distract from the content.
Q4: What should I avoid when creating a template? A: Avoid clutter, overusing animations, and picking colors that are hard to read. I once saw a template with red text on a dark blue background—very hard on the eyes. If you’re figuring out how to create PPT template layouts that work, prioritize readability and contrast.
Q5: Can AI tools really design better templates than I can? A: AI tools like AI PPT Maker can design great-looking templates fast. They also offer inspiration and automate the boring parts. While human designers still matter for complex branding, AI is perfect for everyday work or when you’re in a rush.
Q6: How do I update an old template? A: Open the .POTX file and go to Slide Master view. From there, you can change anything—fonts, logos, colors, and layouts. Save it again under the same name or a new version. If you're revisiting how to create PPT template files from earlier projects, this gives them a fresh coat of paint.
Q7: Is it worth paying for a professional template? A: It depends. If you use presentations often, it can be a great investment. But before you buy, check out AI PPT Maker, which gives you access to premium designs and smart customization without hiring a designer.
Q8: What are the most important slides to include in a template? A: At minimum, include:
- Title Slide
- Section Header
- Content with Text + Image
- Bullet Point Layout
- Chart or Graph Slide
These cover 90% of use cases. Knowing how to create PPT template structures with these essentials helps you stay efficient and consistent.
Q9: Can I convert my AI-generated slides into a PowerPoint template? A: Yes. With AI PPT Maker, you can download the slides and open them in PowerPoint. Then save them as a .POTX template for future use. Many users create drafts in AI, then finalize and save as official templates.
Final Thoughts
Learning how to create PPT template files is one of the smartest moves you can make if you work with slides often. It saves time, ensures consistency, and makes every presentation easier.
But you don’t have to do it all manually. With AI PPT Maker, you can go from a blank idea to a polished deck in minutes. Upload your custom template, generate decks with AI, and make every presentation feel effortless — yet unique.
So what are you waiting for? Try it now. Create your template. Use AI. Present with confidence.