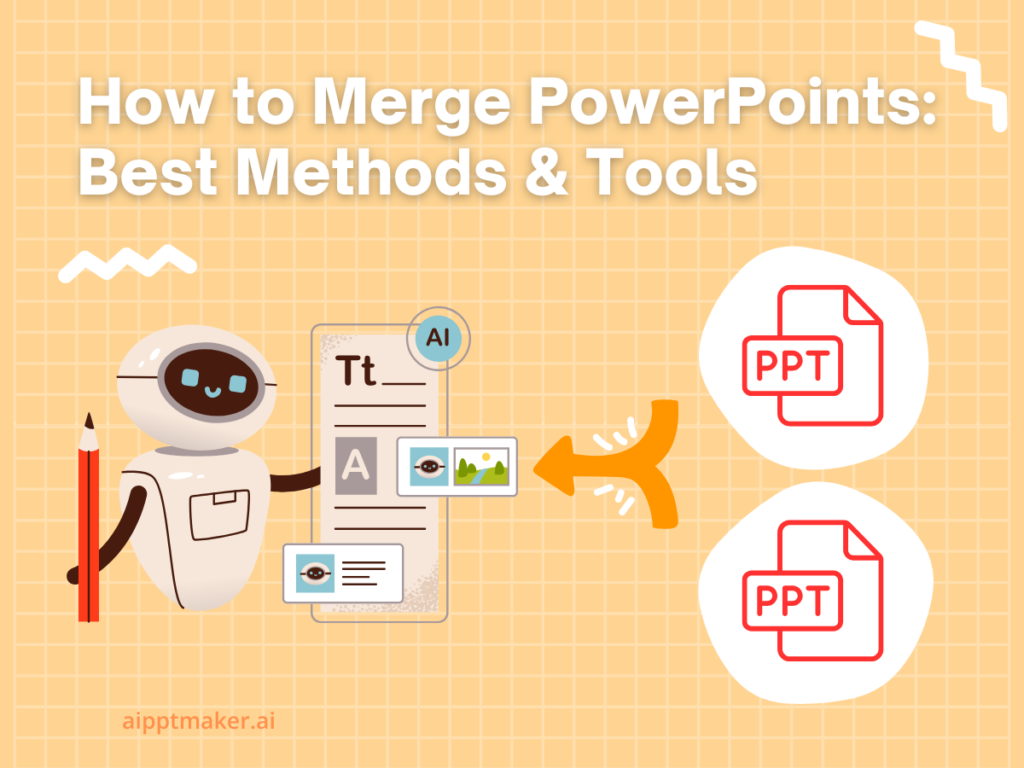Why You Might Need to Merge PowerPoint Presentations
What Does It Mean to Merge PowerPoints?
Merging PowerPoints means combining two or more separate PowerPoint presentations into one. Instead of juggling different files, you bring all your slides together into a single, unified presentation. This can help keep things organized and save you time when presenting or sharing your deck.
Common Scenarios Where Merging PowerPoints Is Useful
Imagine this: You’re in the middle of an important presentation when—awkward pause—you have to exit slideshow mode, scramble to find another PowerPoint, and hope no one notices.Not only is this embarrassing, it’s downright unprofessional.
And merging PowerPoints isn’t just a technical task—it’s a game-changer for productivity. Here are common scenarios where combining presentations makes all the difference:
✅ Team Collaboration – When multiple contributors have their own slides, merging them creates one cohesive story.
✅ Cross-Department Reports – Bring together insights from different teams into a single, powerful deck.
✅ Training & Course Development – Consolidate expertise from various sources into structured learning material.
✅ Revamp & Reuse – Refresh old presentations by merging the best slides for a new audience or event.
No matter the situation, mastering this skill saves you hours and keeps your workflow smooth.
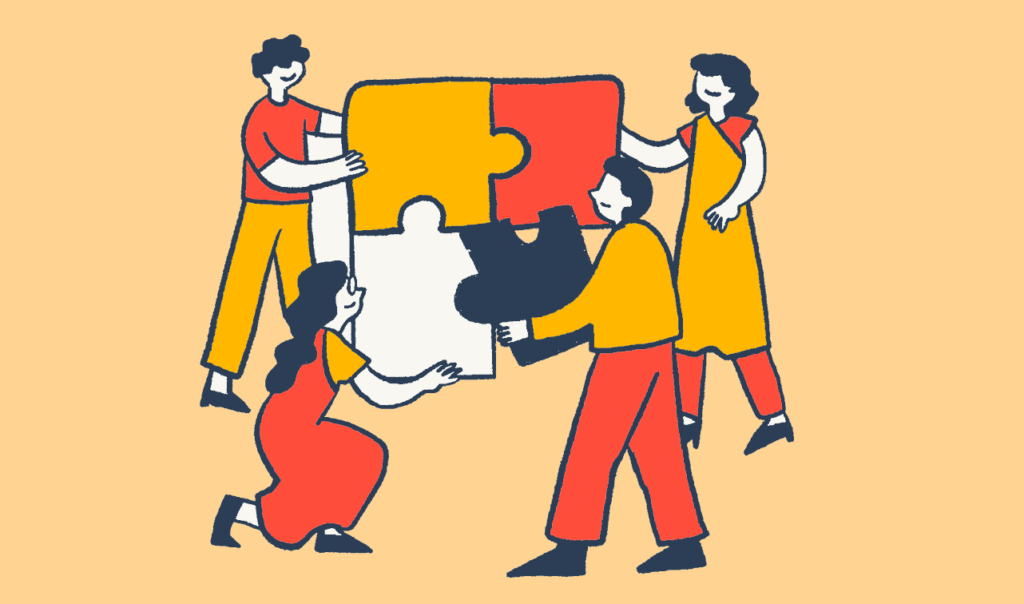
How to Merge PowerPoints: Common Methods and Their Limitations
Manual Copy and Paste
The copy-paste method is the most straightforward - and honestly, the most basic - way to merge slides. Sure, it works, but the results can be messy. Your templates might get scrambled, fonts could go wonky, and you'll waste tons of time fixing formatting.
But here's the thing: if you don't need a polished presentation, or if you're just archiving files and need a quick solution, this method might actually be your best bet. Why bother hunting for special tools and learning how to use them when good old copy-paste gets the job done?
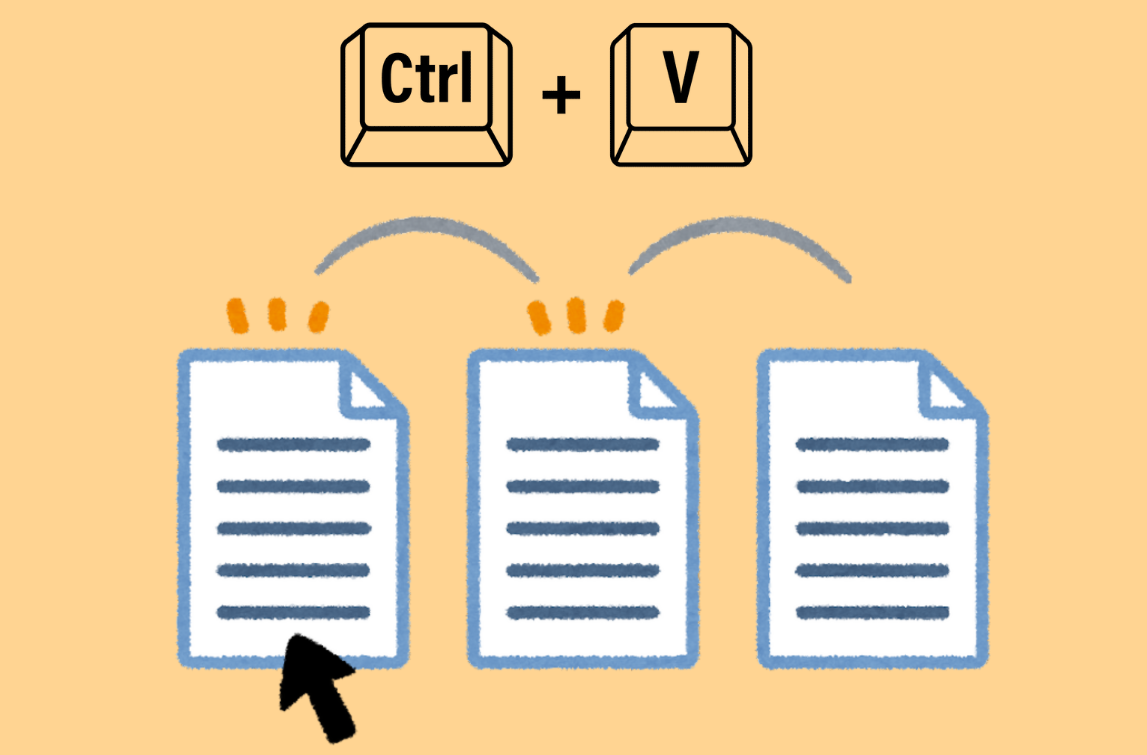
Using PowerPoint’s "Reuse Slides" Feature
PowerPoint’s built-in ‘Reuse Slides’ feature is a game-changer when you need to merge PowerPoints. It lets you import slides from another file while giving you full control—keep the original formatting or adapt it to your current theme. While faster than copy-pasting, you may still need minor tweaks for perfection.
Pro Tip: If the presentations you’re merging share similar versions and slide sizes, this method offers the best balance of speed and consistency—a must-know trick for anyone learning how to merge PowerPoints seamlessly.
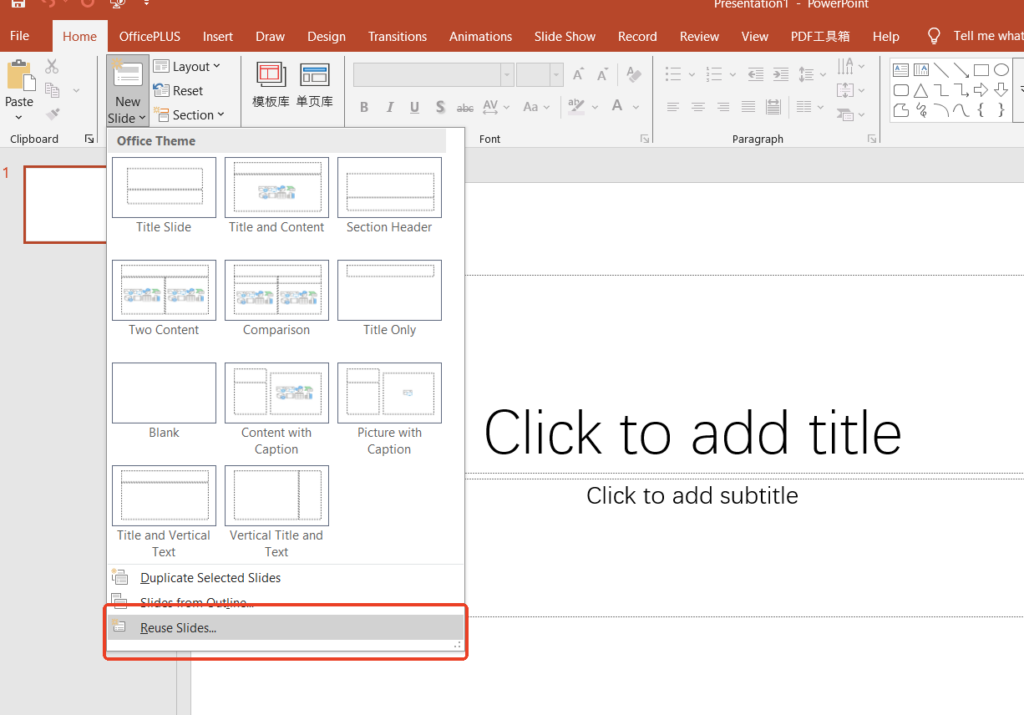
Potential Issues: Formatting, Design, and Compatibility
No matter which method you use to combine your presentations, watch out for these common pitfalls:
🔹Layout shifts - Slides may lose their proper alignment.
🔹Style inconsistencies - Fonts and colors might not match.
🔹Transition glitches - Animations could stutter or break.
🔹Cross-platform issues - Windows/Mac may display slides differently.
That's why knowing how to merge PowerPoints the right way is crucial! Ready to learn the smart way to combine slides while preserving quality? Let's get started!
Step-by-Step Guide: How to Merge PowerPoints in Microsoft PowerPoint
Using "Reuse Slides" for Seamless Integration
1.Open your main presentation.
2.Go to the "Home" tab.
3.Click the drop-down arrow next to "New Slide.
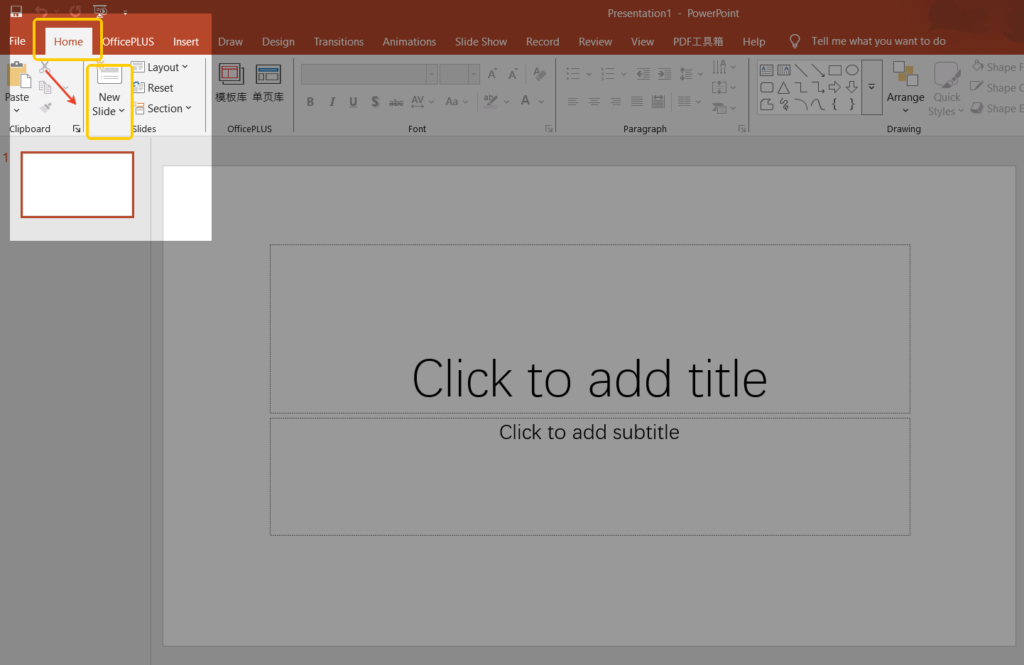
4.Choose "Reuse Slides."
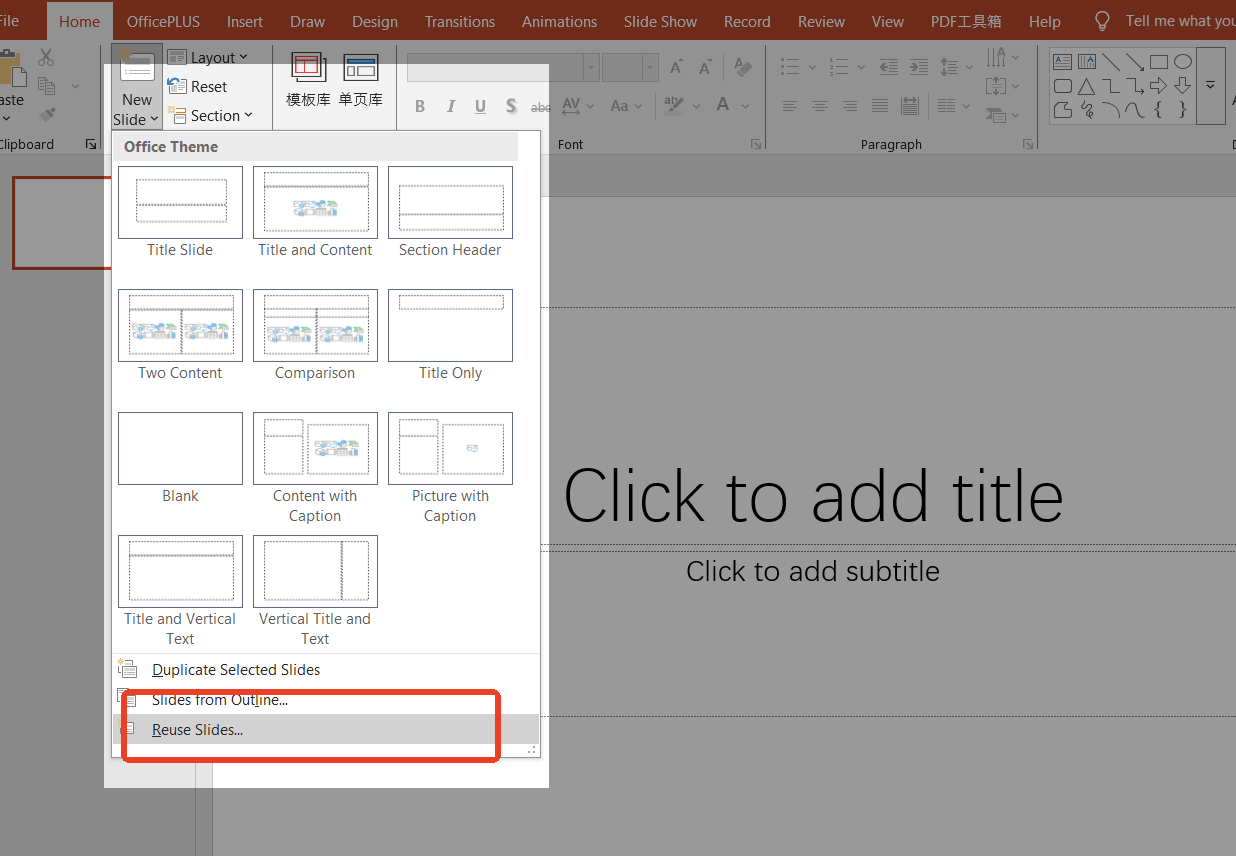
5.Browse to the presentation you want to merge in.
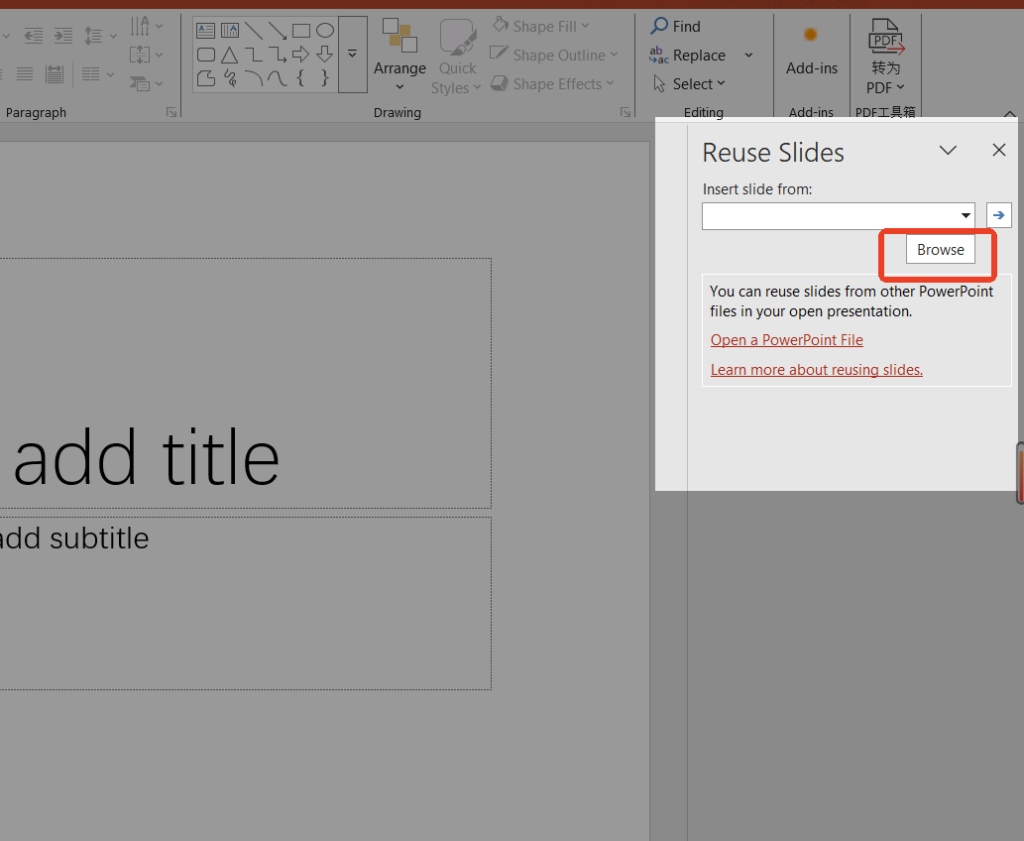
6.Click on the slides you want to add.
7.Check the box "Keep source formatting" if you want to preserve the original style.
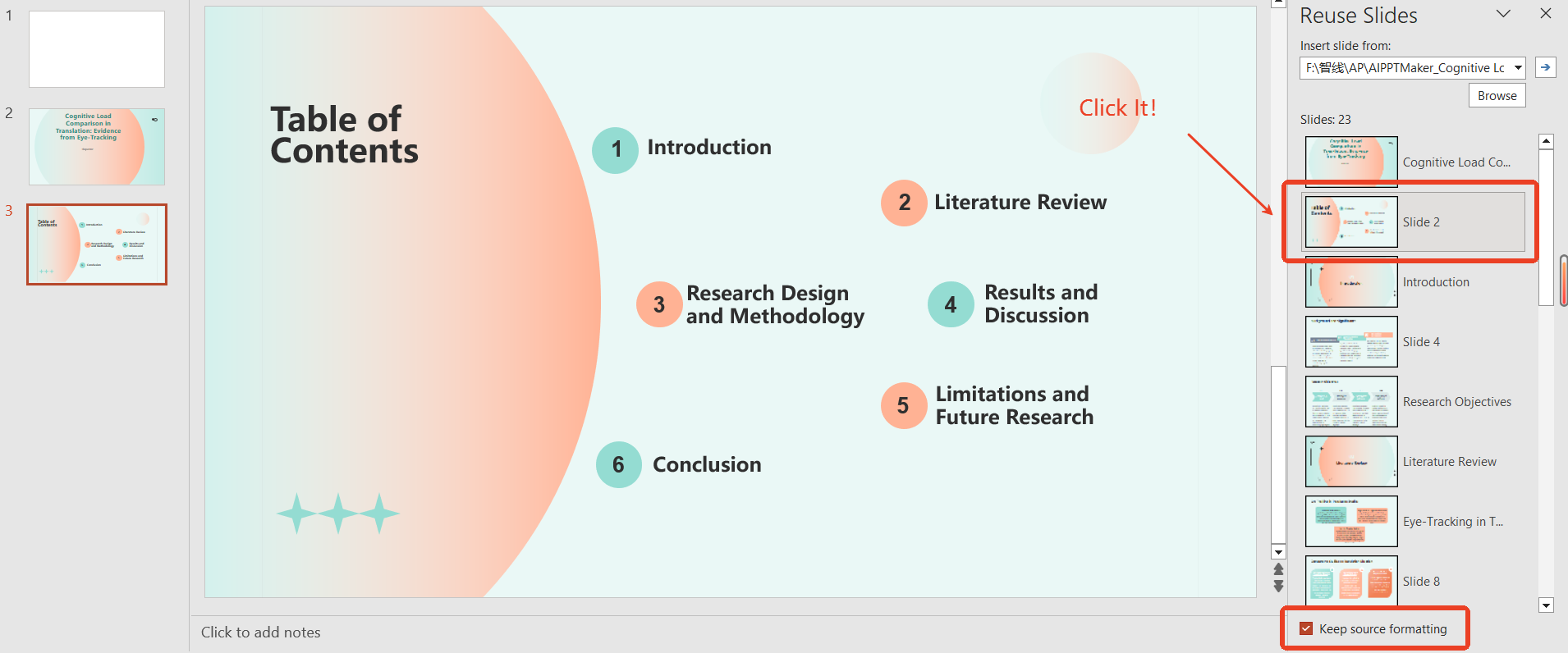
Managing Slide Master and Design Consistency
Once slides are imported, open "View > Slide Master."
🔹Make sure all slides follow a consistent theme.
🔹Adjust fonts, headers, and footers.
🔹Apply a unified design if needed.
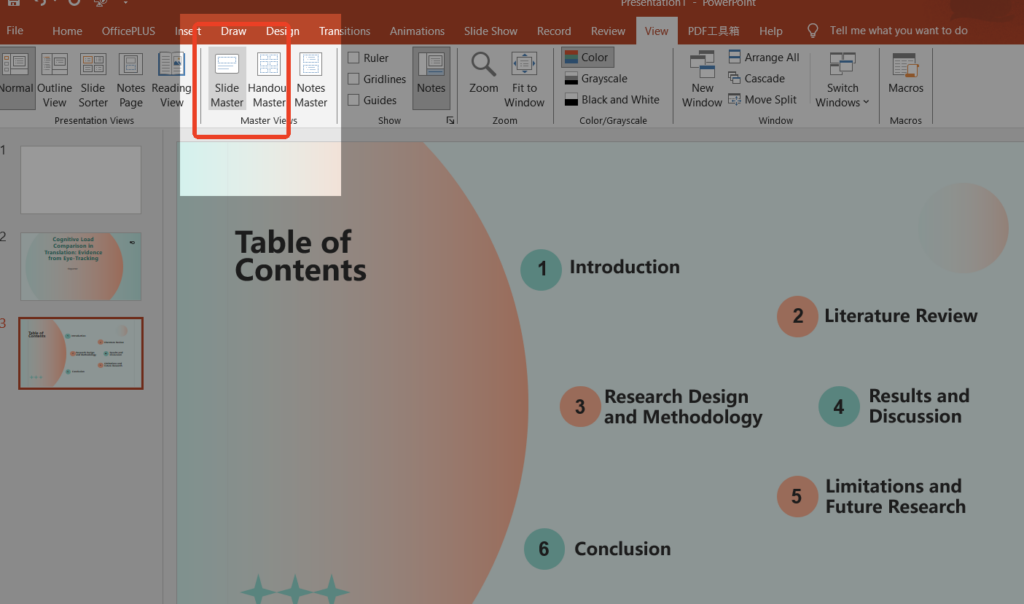
Merging Animations, Transitions, and Media
🔹Review each imported slide for animations and media.
🔹Test transitions between slides.
🔹Reapply or simplify transitions if needed.
This way, the merged presentation will flow better and look more professional.
Expert Tips: How to Merge PowerPoints Without Losing Quality
Unify Slide Themes Before Merging
Before merging multiple PowerPoint files, we strongly recommend applying the exact same theme template (including font schemes, color palettes, and layout effects) to all source presentations via Design → Themes.
Why this matters: PowerPoint theme files (.thmx) are essentially bundled design rules. When all files share the same theme, the merging process automatically standardizes: master Slide layouts,font hierarchies (heading/body text),accent color palettes.This creates a unified "design language protocol" for seamless merging.
Pro Tips for How to Merge PowerPoints Effectively:
Check version compatibility: Use Design → Optimize Compatibility if source files come from different Office versions.
Corporate users: Distribute your company’s .thmx theme file to all creators beforehand.
Post-merge check: Always verify hyperlinks/animations after theme migration.
Bonus insight: This method cuts formatting adjustments by 70%!
Use Sections to Organize Merged Content
After merging your slides, if your presentation exceeds 20 pages, use PowerPoint’s "Sections" feature to manage content efficiently. Think of sections as chapter markers that bring order to your deck by:
🔹Visual Structure – Modularize content like a book’s table of contents
🔹Lightning Navigation – Jump to specific parts via the thumbnail pane
🔹Collaboration Control – Assign sections to different presenters
How to Create Sections in 3 Simple Steps:
1️⃣ Insert a Section: Right-click between slides → "Add Section" (a collapsible divider will appear)
2️⃣ Rename Intelligently :Right-click the section header → "Rename Section".Pro Tip: Use naming conventions like "1_Intro_Marketing" for clarity.
3️⃣ Manage Like a Pro:
🔹Expand/Collapse: Click the triangle icon next to the section name
🔹Move Entire Sections: Drag the header (slides move with it)
🔹Delete (Keep Slides): Right-click → "Remove Section"
Sections transform chaotic slides into a well-organized narrative—a game-changer when merging content from multiple sources. By mastering this feature, you’ll unlock the true power of how to merge PowerPoints seamlessly while maintaining clarity and flow.
Bonus: Use "Slide Sorter" view (View → Slide Sorter) to see all sections at a glance!
Troubleshooting Tips for How to Merge PowerPoints Smoothly
Fonts acting up? Embed all fonts (File > Options > Save > "Embed fonts in this file"). This is crucial when merging PowerPoints from different designers.
Images looking fuzzy? Replace with high-res originals (Right-click image > Change Picture). Merged PPTs often inherit compressed versions.
File size ballooning? Compress media (File > Info > Compress Media > 1080p). Do this after merging PowerPoints to optimize the final file.
Remember: These quick fixes will save you headaches when learning how to merge PowerPoints like a pro!
The Best Tools to Merge PowerPoints Efficiently in 2025
Online Platforms
Many websites now allow drag-and-drop PowerPoint merging online. These are handy if you're in a rush:
Aspose Slides Merger- Merges PPT files while perfectly preserving original layouts & animations
Pros:No registration needed • Supports multiple formats
Cons: Upload speed depends heavily on your connection
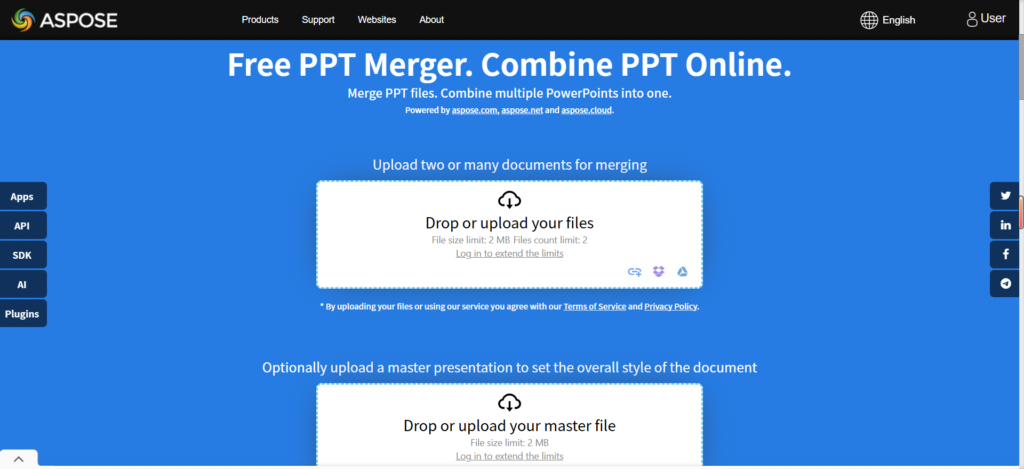
iLovePDF (Originally PDF-focused)- Converts PPT→PDF→merged PPT
Pros:Flexible format support • Batch processing
Cons: Slight quality loss during conversion
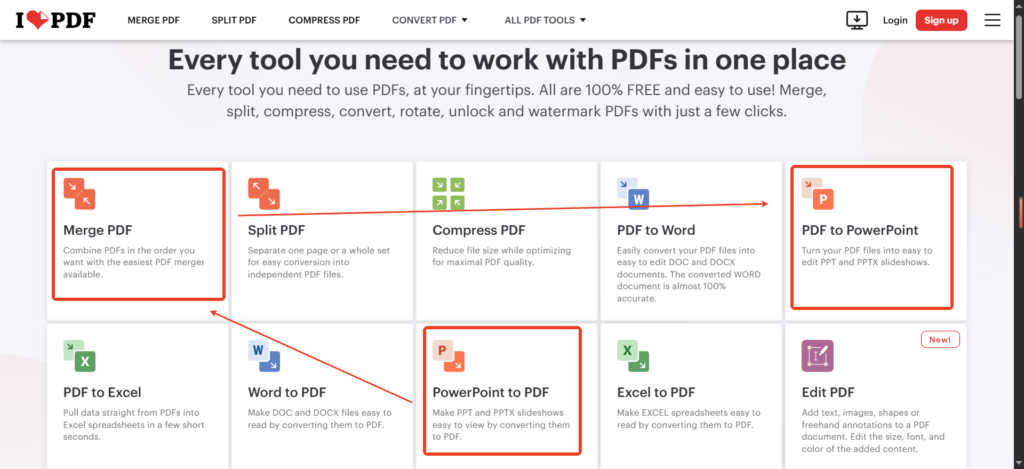
AI PPT Maker-AI-powered merging that automatically unifies styles/animations Pros:Automatic formatting • Ideal for business presentations
Cons: AI optimization may alter original formatting.
Pro Tip: When learning how to merge PowerPoints, always check if the tool maintains: • Slide transitions • Embedded fonts • Hyperlinks
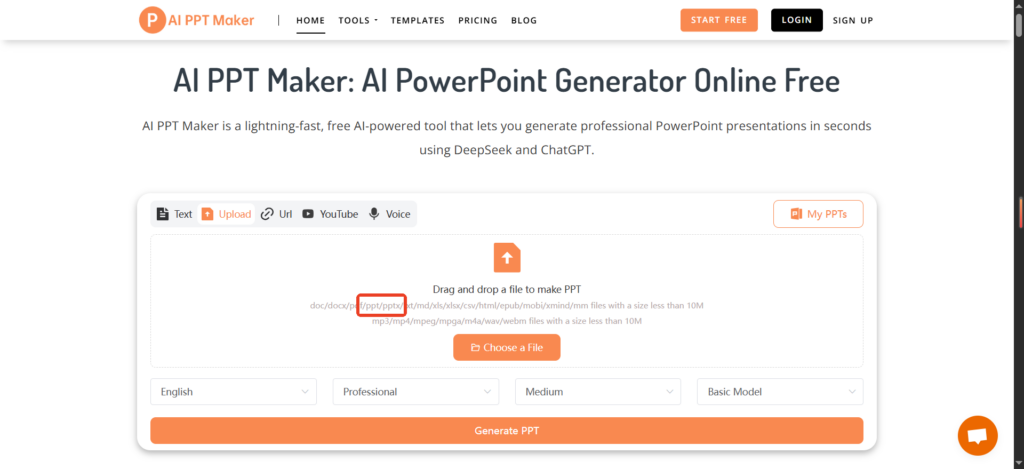
Desktop Software
Microsoft PowerPoint (Built-in Advanced Features)- Seamless merging using native PowerPoint tools
Pros:
Slide Master: Maintain consistent formatting across merged files
Reuse Slides: Directly import slides with style matching options
Full animation/transition preservation
Cons: Requires manual adjustments for cross-version compatibility (e.g., PPT 2019 vs. 365)
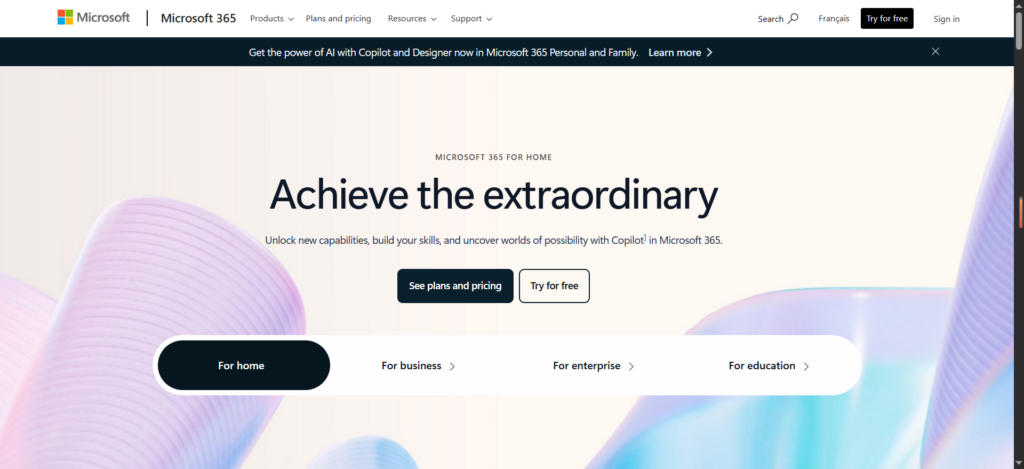
Adobe Acrobat Pro (PDF-Centric Approach)-Best for: Merging PPTs via PDF for fixed-layout output
Pros:
Combine multiple PPTs → PDF → Convert back to PPT
Preserves fonts/graphics as flattened PDF layers
Cons: Loses editable PowerPoint elements (e.g., animations, speaker notes)
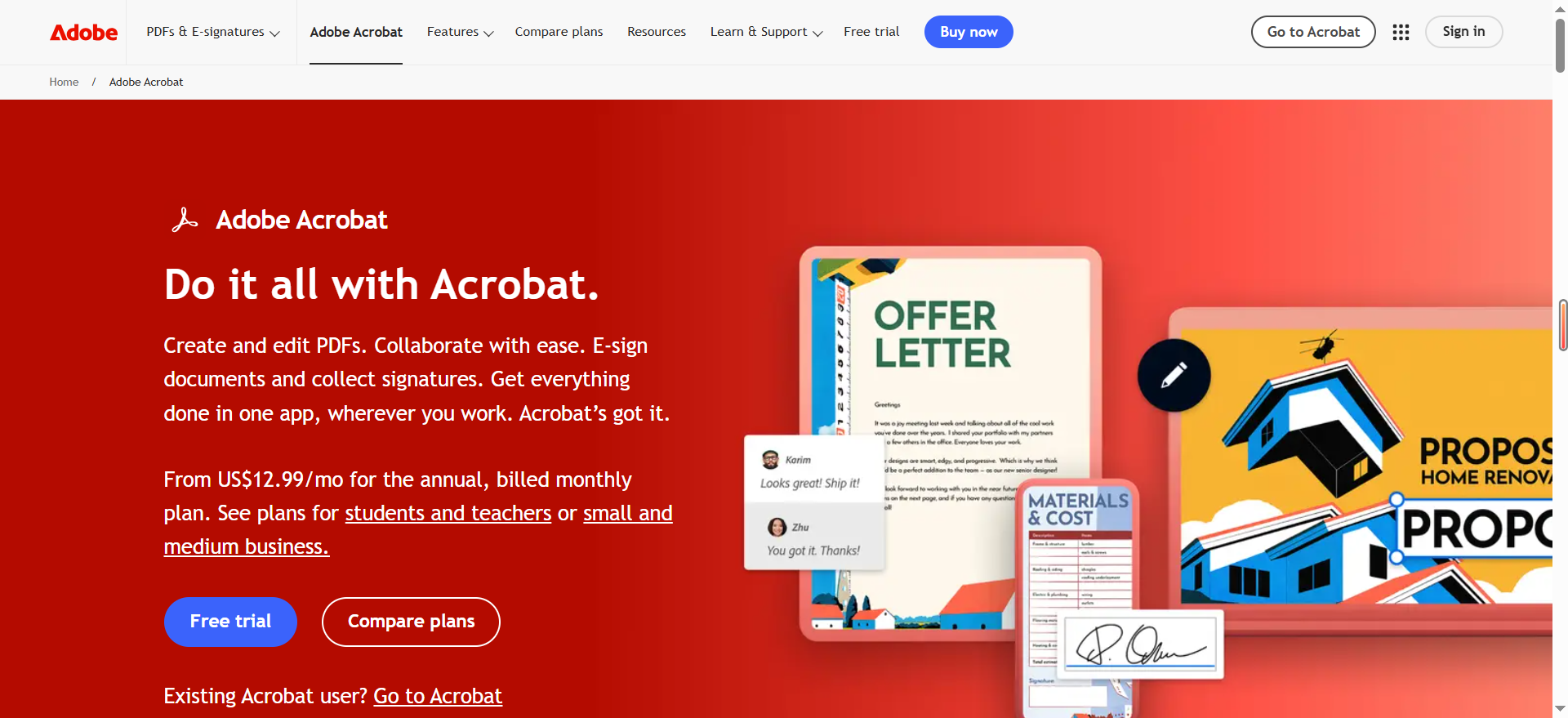
WPS Office (Lightweight Alternative)-Best for: Quick cloud-based merging
Pros:
One-click PPT merging with basic style retention
Cross-platform (Windows/Mac/Online)
Cons:Limited advanced formatting control vs. PowerPoint
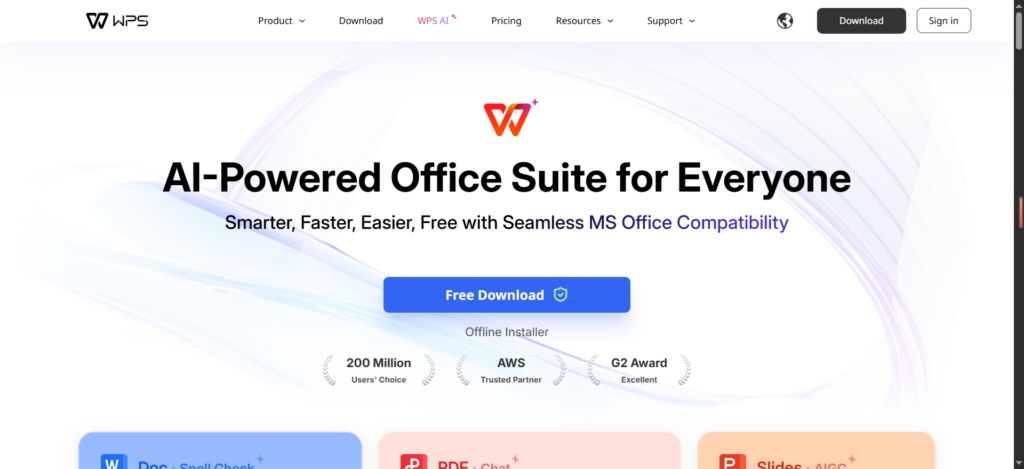
How to Merge PowerPoints Using AI-Powered Solutions
The Rise of AI in Presentation Management
By 2025, AI is revolutionizing how we work with presentations.From content creation to design refinements, AI now handles tedious tasks automatically - and yes, that includes merging PowerPoints smarter, faster, and better than ever before.
How AI Solves Your Top 5 PowerPoint Merging Headaches
Wondering how to merge PowerPoints without the hassle? AI's got your back:
Auto-Formatting: Smartly unifies fonts, layouts & colors for pixel-perfect consistency
Smart Theme Matching: Recommends the perfect design theme to blend all content seamlessly
Duplicate Detection: Spots repeated slides like a pro (no more cringe-worthy redundancies)
Intelligent Rearranging: Uses semantic analysis to order slides for maximum storytelling impact
Transition Rescue: Fixes clashing animations so everything flows smoothly
"Finally – merging PowerPoints that actually look like one cohesive deck!"
AI PPT Makers: A Smarter Way to Create and Merge Presentations
What Is an AI PPT Maker?
AI PPT Make– Your AI-powered presentation assistant that not only speeds up creating and managing slides, but also effortlessly handles multi-file merging, especially those tricky formatting challenges.
How to Merge PowerPoints Using AI PPT Maker Tools
1️⃣ Quick Local Merge (Don't Panic!):Simply copy-paste slides into one file locally - temporary formatting chaos is normal and expected.
2️⃣ Upload to AI Workspace:Drag your merged-but-messy file into AI PPT Maker's dashboard.
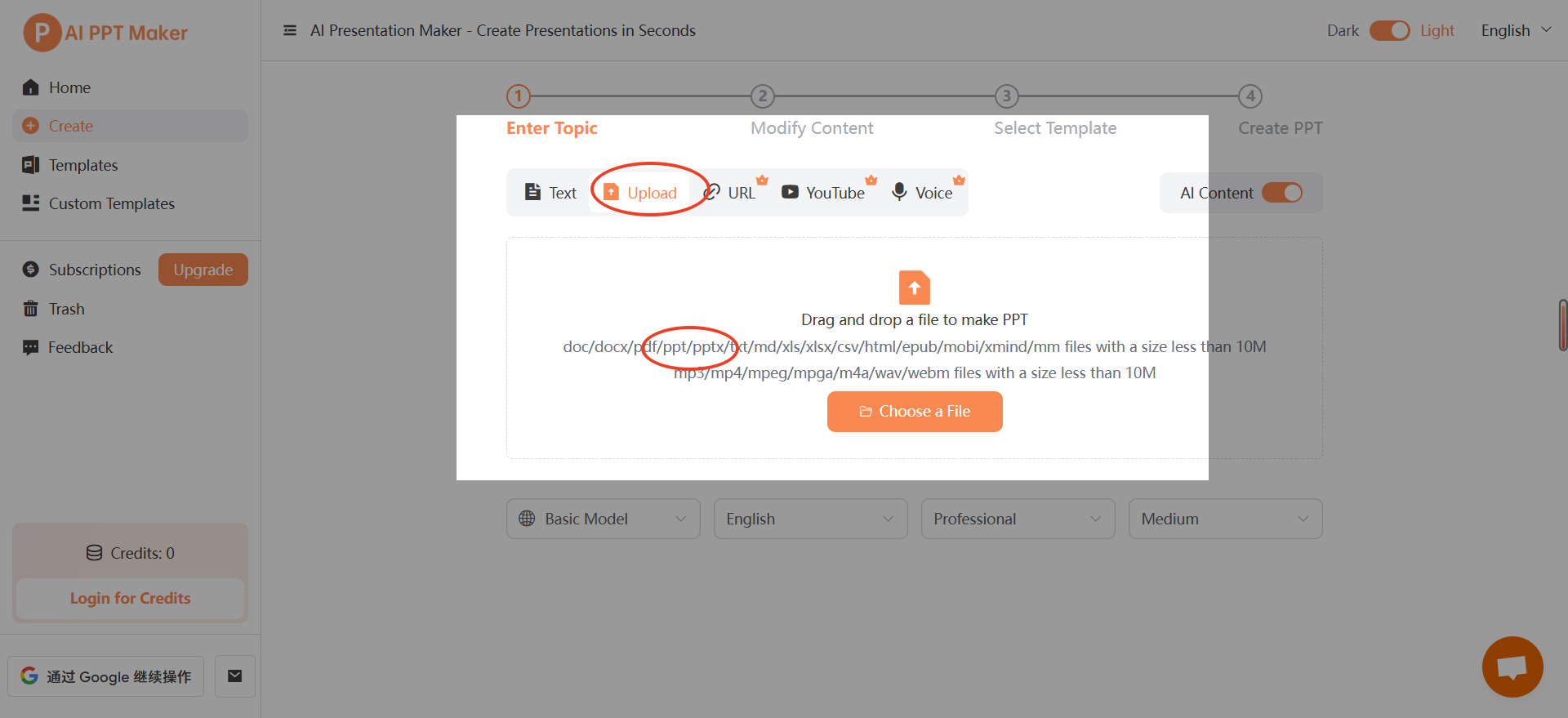
3️⃣ Automatic Smart Analysis:The AI will reconstruct logical slide structure,repair broken layouts & formatting and harmonize design elements.
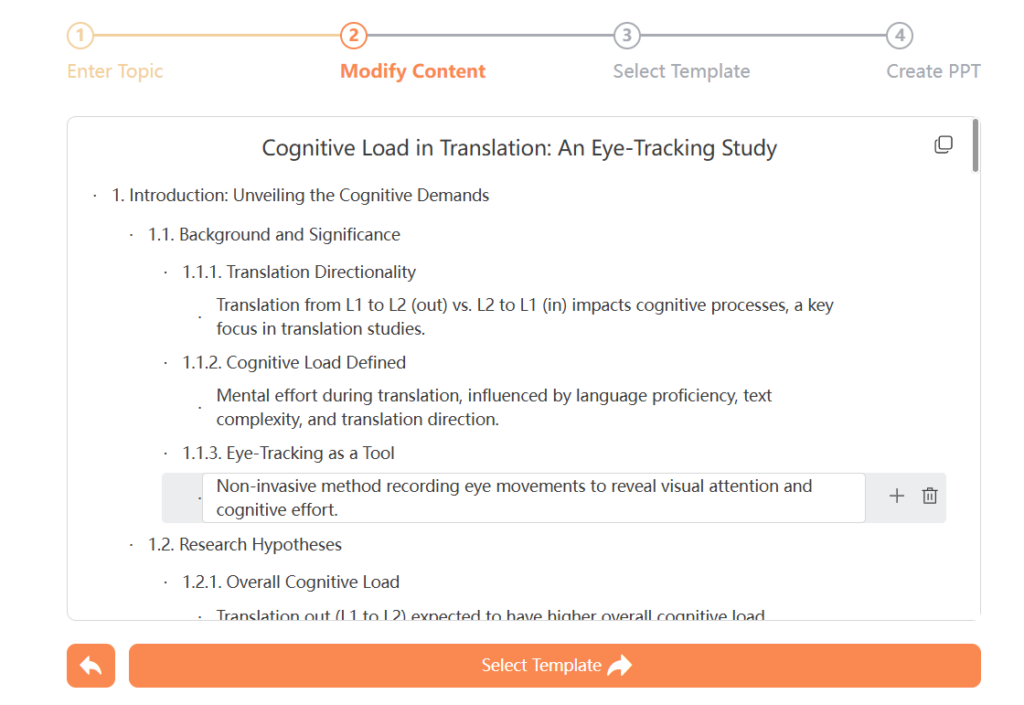
4️⃣ Polished Export:Preview the professionally unified presentation before final export.
Using AI PPT Maker helps you:
Save hours of formatting work.
Avoid technical headaches.
Keep your slides clean and polished.
The best part? AI PPT Maker keeps improving its features with the latest AI advancements.
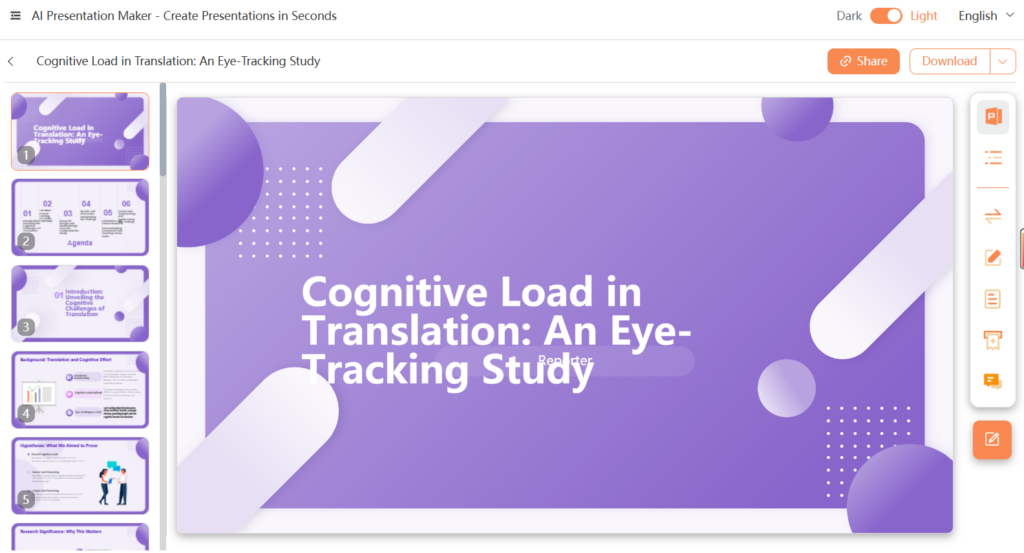
Frequently Asked Questions About Merging PowerPoints
Q: Can I merge PowerPoints on both Mac and Windows?
A: Yes, you can merge PowerPoints seamlessly on both macOS and Windows platforms. The core functions—like “Reuse Slides” and copying slides between decks—work the same way. However, you might notice small differences, such as font mismatches (if a font is not installed on both devices) or animation behaviors. To ensure consistency across systems, many professionals now prefer using AI PPT Maker, which automatically resolves cross-platform formatting issues during the merge.
Q: Will animations and transitions be preserved?
A: In general, yes—most built-in animations and transitions are preserved when using PowerPoint’s “Reuse Slides” feature. However, more complex elements like motion paths, custom triggers, or timed transitions can occasionally get disrupted during the merge.
Q: Is there a file size limit for merging?
A: There’s no official limit, but merging presentations that include a lot of high-resolution images, videos, or embedded media can push your file size beyond 100MB, which may cause lag, saving issues, or even crashes on older devices.
Q: How to avoid formatting issues?
A: Formatting issues—like mismatched fonts, inconsistent colors, or broken layouts—are very common when combining slides from different presentations. The manual fix is to apply a unified slide master before merging and ensure fonts are embedded.
Q: Can I undo a merge?
A: PowerPoint doesn’t offer a “merge history,” so you can’t undo a merge once the file is saved. That’s why it’s smart to always save a backup of your original files before combining.
Q: Does merging affect video/audio?
A: If your media files are embedded (not linked), they usually transfer smoothly during merging. However, externally linked media may break, especially if the file paths are different. Always test audio and video after merging.
Q: How long does merging take?
A: It depends on the size and complexity of the files. A 10-slide deck with simple text might take just a few seconds to merge. In contrast, a 100+ slide deck with animations, charts, and embedded videos might take several minutes.
Conclusion: Choosing the Best Way to Merge PowerPoints for Your Needs
Traditional vs. AI-Powered Methods
The traditional way to merge PowerPoints gives you precise control – but at the cost of time and effort. AI merging, on the other hand, delivers smarter, faster results with minimal cleanup. For frequent mergers, tools like AI PPT Maker are absolute game-changers when learning how to merge PowerPoints efficiently.
Choose Your Best Fit:
Need perfect original preservation? Some non-AI tools focus on exact replication.
Want a polished, logically structured deck? AI-powered merging is your best bet for seamless results.
Final Tips for a Smooth Presentation Merge
Always back up your original files.
Test your final deck before presenting.
Let AI tools assist where possible—they save time and improve quality.
Knowing how to merge PowerPoints in 2025 means more than just combining slides. It means merging smarter, faster, and cleaner. Whether you're using built-in tools or AI-powered platforms like AI PPT Maker, your presentations will look better and take less time to prepare. Now that's a win-win.