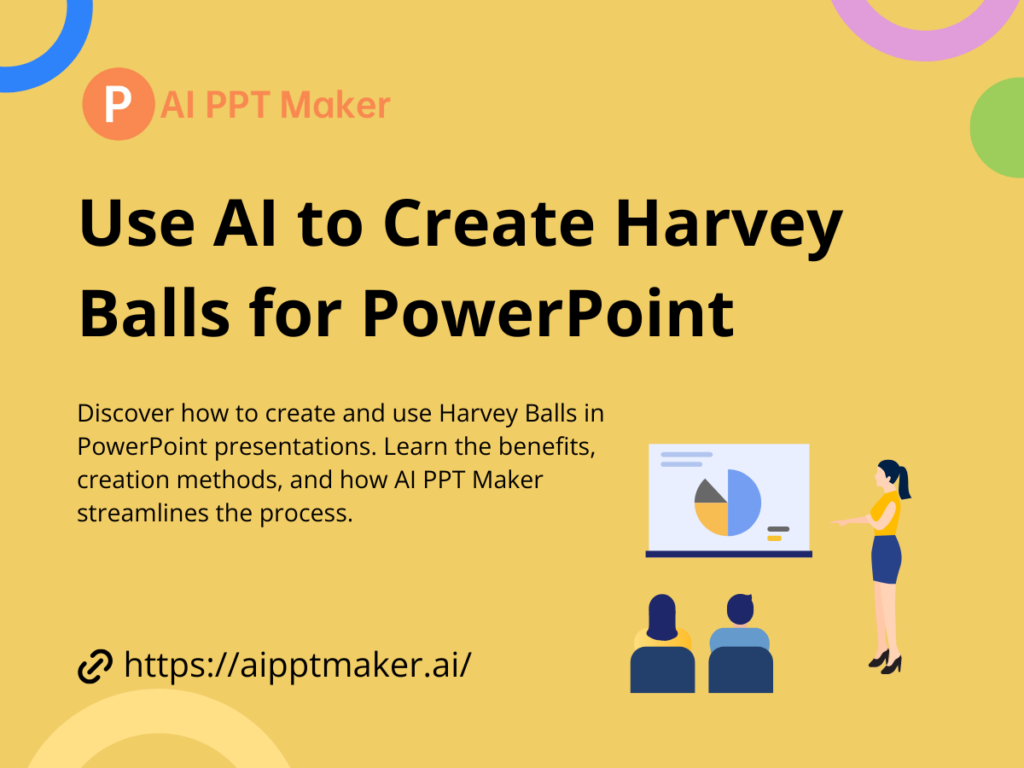Creating an effective PowerPoint presentation is both an art and a science. You want to get your point across, but you also need your slides to be visually engaging and easy to follow. One fantastic tool that many people overlook is Harvey Balls. These simple, circular icons can represent a range of data points in a way that’s quick to interpret and easy on the eyes. In this blog, we’ll dive into what Harvey Balls are, why they’re so useful, and how to use AI tools to create and customize them efficiently in PowerPoint.
What Are Harvey Balls?
Harvey Balls are those small circles you may have seen in various reports and presentations, often filled to different levels—quarter-filled, half-filled, three-quarters-filled, or fully filled. Each fill level represents a certain value or stage. Think of them as mini visual indicators that convey information quickly without using words or numbers.
These circular symbols are commonly used in business presentations and data reports, and you’ll see them in everything from project management dashboards to product comparison charts. The beauty of Harvey Balls is their simplicity—they give your audience an immediate sense of completion level, quality rating, or comparative ranking without needing to read through complex tables.
Why Are Harvey Balls Useful in PowerPoint?
Harvey Balls are particularly useful in PowerPoint because they provide an immediate, visual way to convey information. They’re great for:
- Data Summarization: Harvey Balls can summarize complex data quickly. If you have five competing vendors to evaluate on price, quality, and customer service, Harvey Balls give a quick visual summary that helps your audience understand the rankings at a glance.
- Visual Appeal: By breaking up blocks of text or data-heavy slides with Harvey Balls, you can make your slides more visually appealing and engaging. No one wants to look at a wall of text, so adding Harvey Balls can give a professional yet approachable feel to your presentation.
- Versatility: Harvey Balls are highly versatile. You can use them for ratings, progress indicators, product comparisons, and so much more. They can represent any kind of data that has a ranking, percentage, or level, making them perfect for presentations across all industries.
Creating Harvey Balls in PowerPoint: The Manual Way
If you’re new to using Harvey Balls, you might be wondering how to create them from scratch. There are a few ways to do this manually in PowerPoint, and while they can get the job done, they can also be time-consuming if you have a lot of data to represent.
Step-by-Step Guide to Manually Creating Harvey Balls in PowerPoint
- Insert a Circle Shape: Open PowerPoint and go to the "Insert" tab. From here, select "Shapes" and choose a circle. This will be the base of your Harvey Ball.
- Adjust the Size: Resize the circle to the size you want. Harvey Balls are typically small, so you don’t need a large circle.
- Copy the Circle: Make a copy of the circle, as you’ll use one for the outline and the other for the filled part.
- Fill the Circle: Select one of the circles and go to "Shape Fill" to fill it with a color. Choose a color that will represent the completed portion of your Harvey Ball.
- Overlay Half a Circle for the Fill: Use the "Edit Shape" tool to create a partial fill, such as half, quarter, or three-quarters filled. This takes a bit of precision, as you’ll need to align the shapes just right for them to look neat and proportional.
- Group the Shapes: Select both shapes and right-click to "Group" them, ensuring they stay together when you move them around on the slide.
While this method works, it can be a bit finicky. If you’re in a time crunch or have many slides that require Harvey Balls, it’s not the most efficient approach. That’s where AI tools come in.
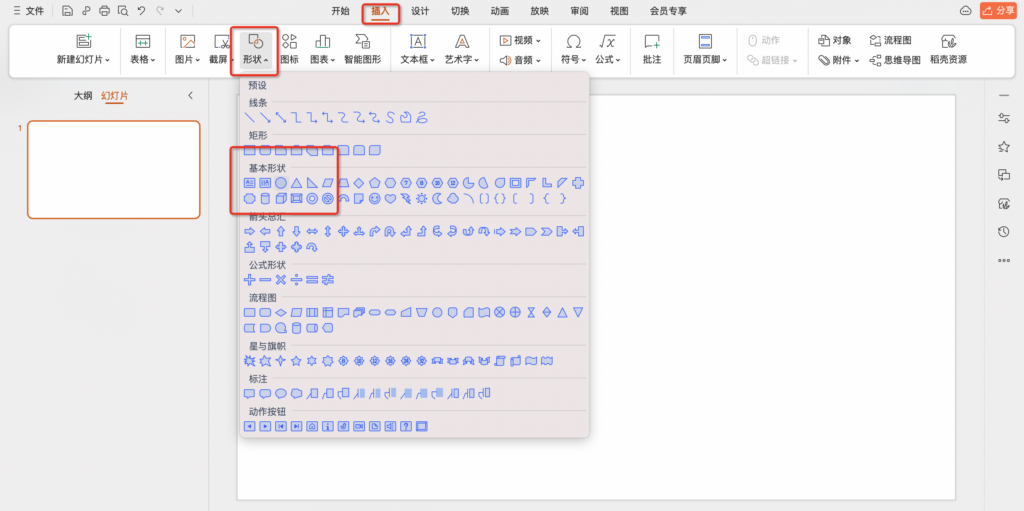
Using AI Tools to Generate Harvey Balls
As AI technology advances, it’s made tasks like creating and inserting Harvey Balls much easier. AI tools can automatically generate Harvey Balls for you, saving time and ensuring consistency.
One popular tool for automating PowerPoint slides is AI PPT Maker. With AI PPT Maker, you can generate Harvey Balls that look professional and align perfectly, without the need for manual adjustments. You simply select your desired fill level, and the AI takes care of the rest. Let’s look at how this process works and why it’s such a game-changer.
Generating Harvey Balls with AI PPT Maker
Using AI PPT Maker to create Harvey Balls is straightforward and takes only a few steps:
- Open AI PPT Maker: Log in to AI PPT Maker and choose the presentation you want to work on. You can upload your existing PowerPoint file if you’re updating a project, or start from a template.
- Select the Harvey Ball Tool: In the tool options, find the Harvey Ball generator. You’ll see options to select the fill percentage you need—whether it’s 25%, 50%, 75%, or 100%.
- Customize the Look: You can adjust colors and sizes to match your presentation’s style. For example, you might choose a blue fill for "in-progress" items or a green fill for completed tasks. This flexibility ensures that your Harvey Balls don’t clash with the rest of your slide design.
- Insert into PowerPoint: Once you’re satisfied with the Harvey Balls, insert them directly into your PowerPoint slides. The AI will place them in a way that’s aligned and balanced with the rest of your content.
Using an AI tool like this not only saves time but also ensures a consistent look across all slides. No more fiddling with alignment or worrying about inconsistent sizes—AI PPT Maker does it all for you.
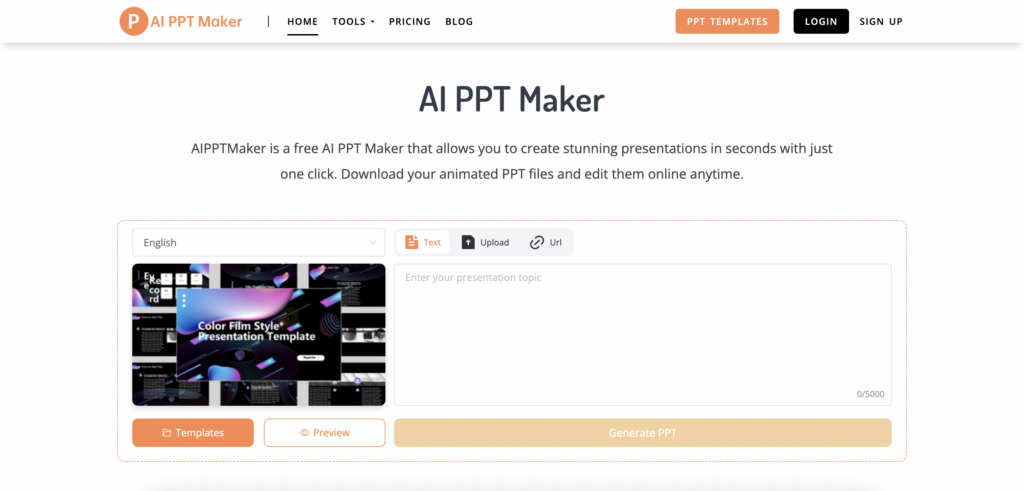
Best Practices for Using Harvey Balls in Your Presentations
Now that you know how to create Harvey Balls, let’s talk about how to use them effectively in your PowerPoint slides. Here are some tips to ensure that your Harvey Balls add value and look professional:
- Choose the Right Fill Levels: Decide in advance what each fill level will represent, and keep it consistent throughout your presentation. For example, if 25% means “Low” and 75% means “High,” make sure you apply these consistently across all slides.
- Consider Color Coding: If you’re using Harvey Balls to represent different categories (e.g., customer satisfaction, budget status), consider color-coding each one. This adds an extra layer of clarity for your audience.
- Position Them Carefully: Make sure Harvey Balls are placed in a way that’s easy for the audience to see and interpret. If you’re using them in a comparison table, position them in a single row or column so that viewers can quickly scan and compare.
- Avoid Overloading with Harvey Balls: While Harvey Balls are helpful, using too many can clutter your slide and overwhelm your audience. Use them sparingly to highlight key data points.
- Keep the Rest of Your Slide Simple: Harvey Balls stand out best on slides that aren’t too busy. Keep your background simple and avoid adding too many other design elements.
Common Uses of Harvey Balls in Business Presentations
Harvey Balls are incredibly versatile and can be used in many different contexts. Here are some common applications:
- Vendor Comparisons: Comparing vendors or suppliers on factors like price, quality, and delivery times? Use Harvey Balls to rate each vendor visually.
- Project Milestones: Track the progress of different milestones in a project with Harvey Balls. A 25% filled circle could mean “In progress,” while a fully filled circle could mean “Completed.”
- Product Ratings: If you’re presenting different products and want to show how they rate on features, quality, and price, Harvey Balls are perfect for showing at-a-glance ratings.
- Performance Metrics: Use Harvey Balls to represent metrics like customer satisfaction, sales targets, or budget utilization. This can be a helpful way to communicate performance data quickly to stakeholders.
Why AI is a Game-Changer for Harvey Balls
Using AI to create Harvey Balls isn’t just a matter of convenience—it’s about elevating the quality of your presentation. By automating the creation of Harvey Balls, AI allows you to focus on the message of your presentation rather than the mechanics of design.
AI tools also help ensure consistency across your slides. Nothing disrupts a presentation’s visual flow more than inconsistent graphics, and with AI, you can be sure that your Harvey Balls will look the same on every slide.
Plus, using AI-powered tools like AI PPT Maker allows for customization that would be hard to achieve manually. You can adjust color, size, and fill levels with just a few clicks, creating a professional and polished look with minimal effort.
Final Thoughts on Using Harvey Balls in PowerPoint
Harvey Balls are a fantastic addition to any PowerPoint presentation. They’re simple, effective, and universally recognized, making them an excellent tool for summarizing data and visualizing comparisons. Whether you’re creating a sales pitch, an annual report, or a project update, Harvey Balls can help convey your message more clearly.
And with AI tools like AI PPT Maker, adding Harvey Balls to your presentations has never been easier. By automating the design process, you can create professional, consistent Harvey Balls in a fraction of the time it would take manually. So why not give them a try in your next presentation? With a few clicks, you can add a touch of clarity and professionalism that your audience will appreciate.
T